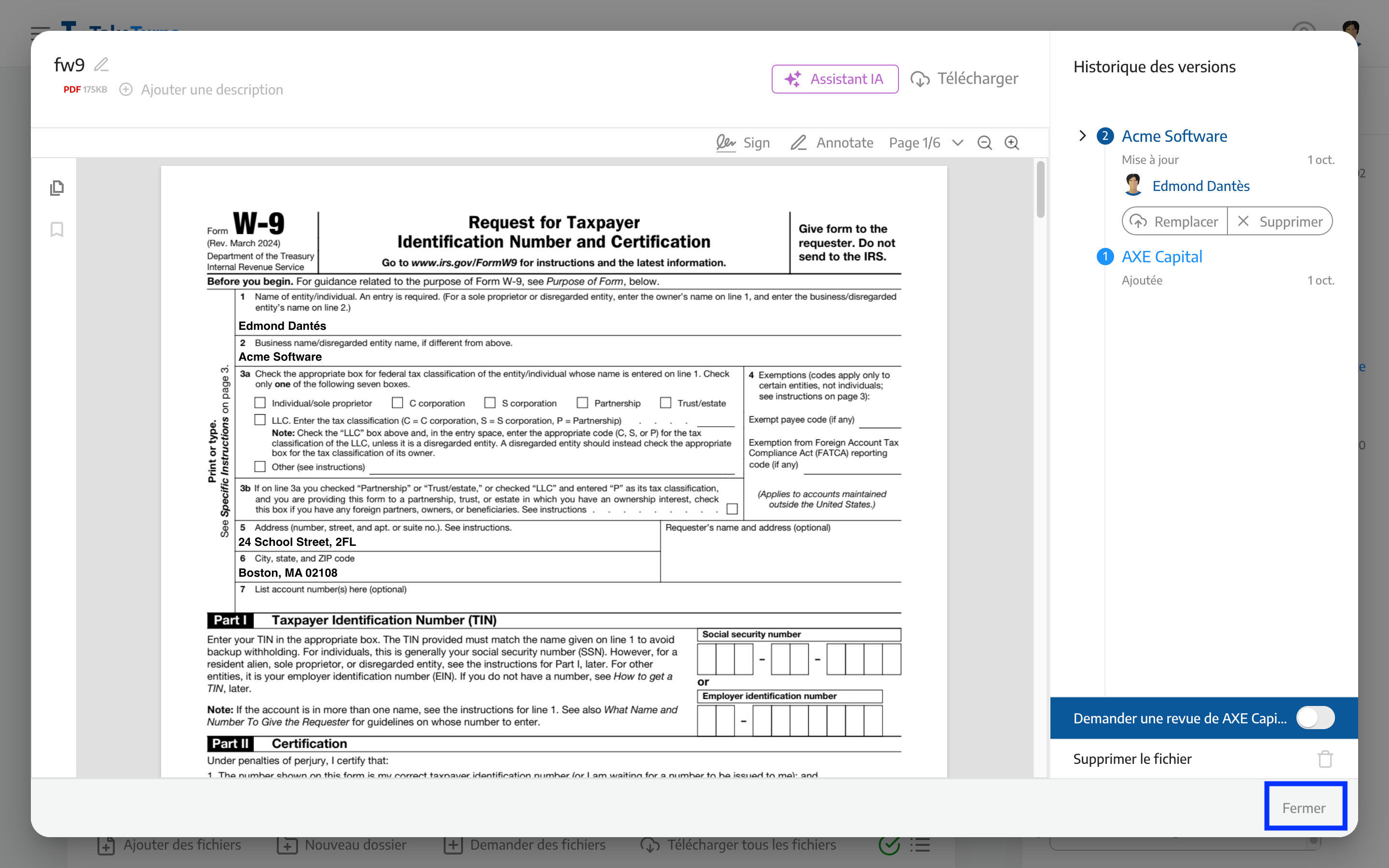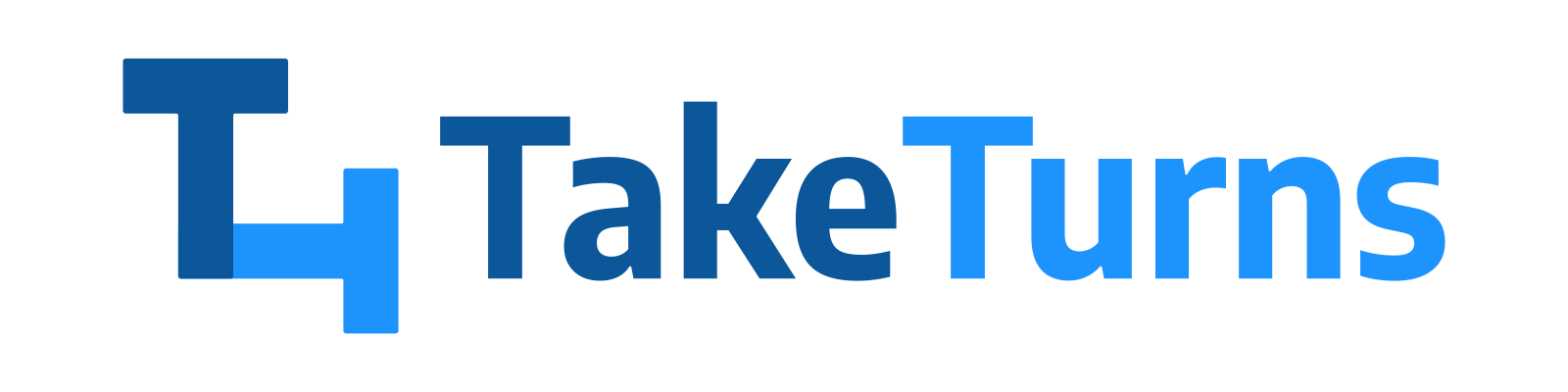Fill a PDF form
Easily fill out PDF forms in TakeTurns with these steps.
Who can do this? | LEADERS CONTRIBUTORS |
Available in plans | FREE INVITEE STARTER PLUS ULTIMATE |
⚠️ Important! ⚠️ |
Key things to remember when filling out a PDF form:
|
How to fill a PDF form
Click on the form field to start filling out the form. TakeTurns will open the field for data entry. You will see a blinking cursor showing where the data will be added.
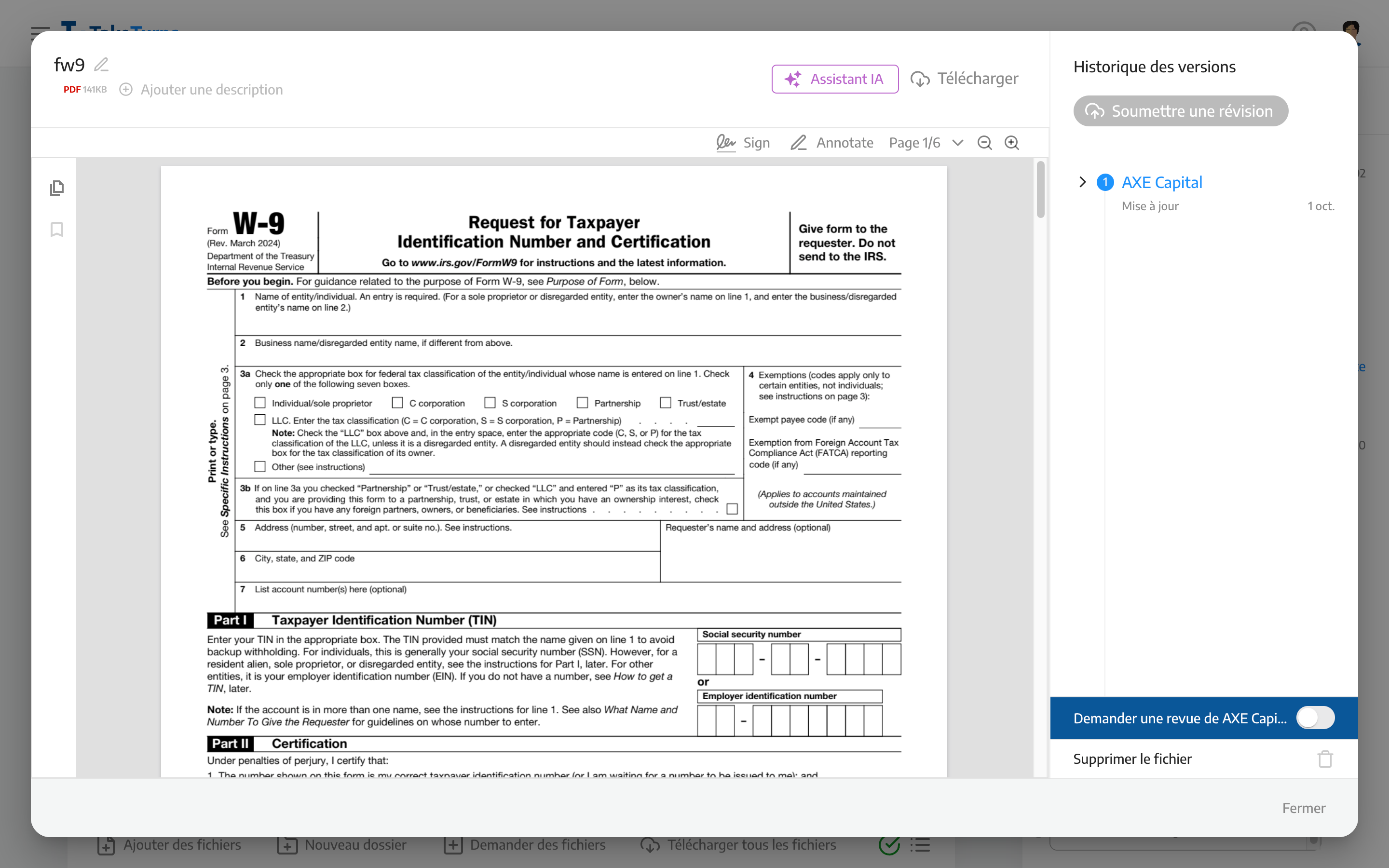
Adding your form entries. Type text into text entry fields or use your mouse to choose options from checkboxes, dropdowns, and radio buttons.
Click on the next field to add data and continue until you have completed the required fields.
(Optional) Click Sign to add a signature, learn more about signing.
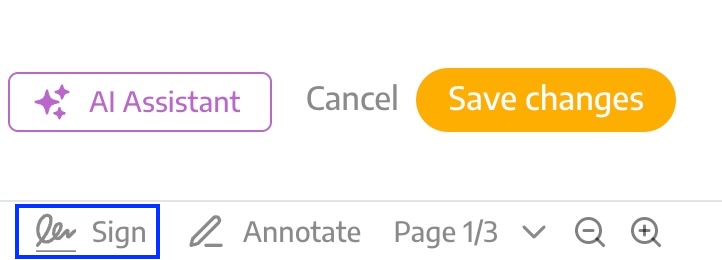
(Optional) Click the Annotate Button to add annotations, learn more about annotations.
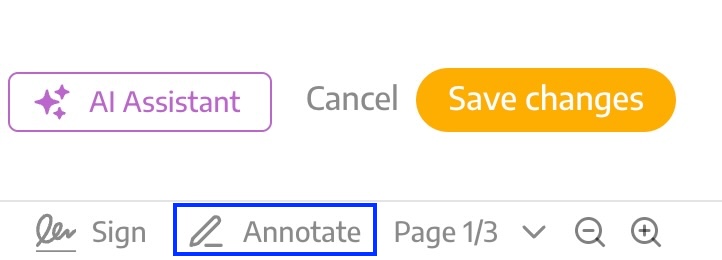
Click Save changes to save the data you entered. This will create a new revision of the file. Click Cancel to revert to the last saved version.
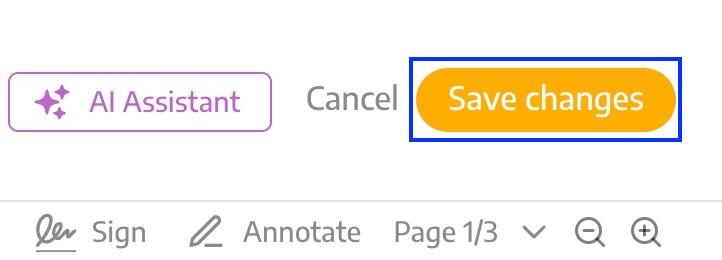
After Saving changes, your completed PDF form will appear as a new entry in Version history. If you need to start over, click Remove to delete this revision.
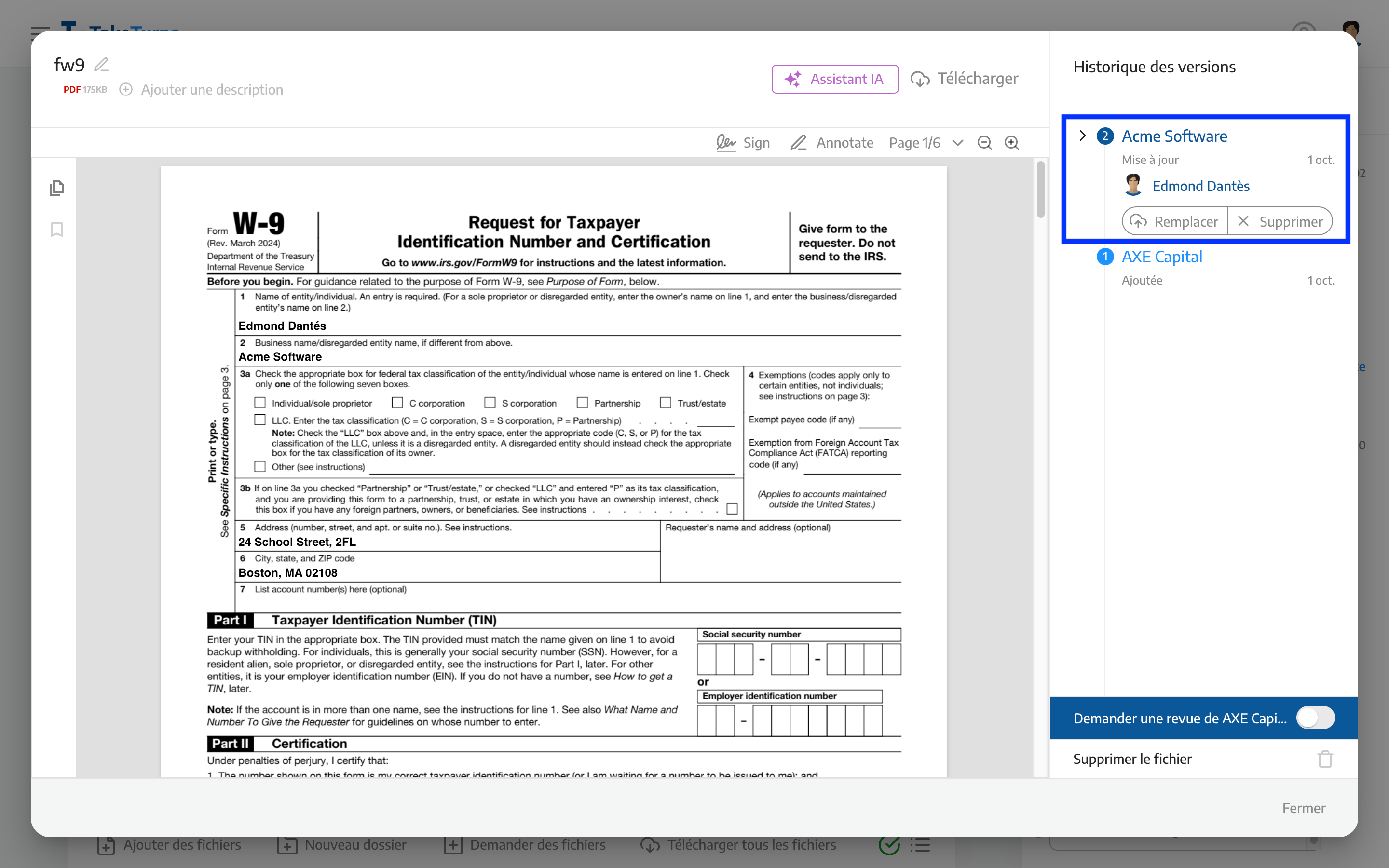
Click Close to return to the Flow screen. If you’re ready to share your completed form with the other party remember to click Send updates.