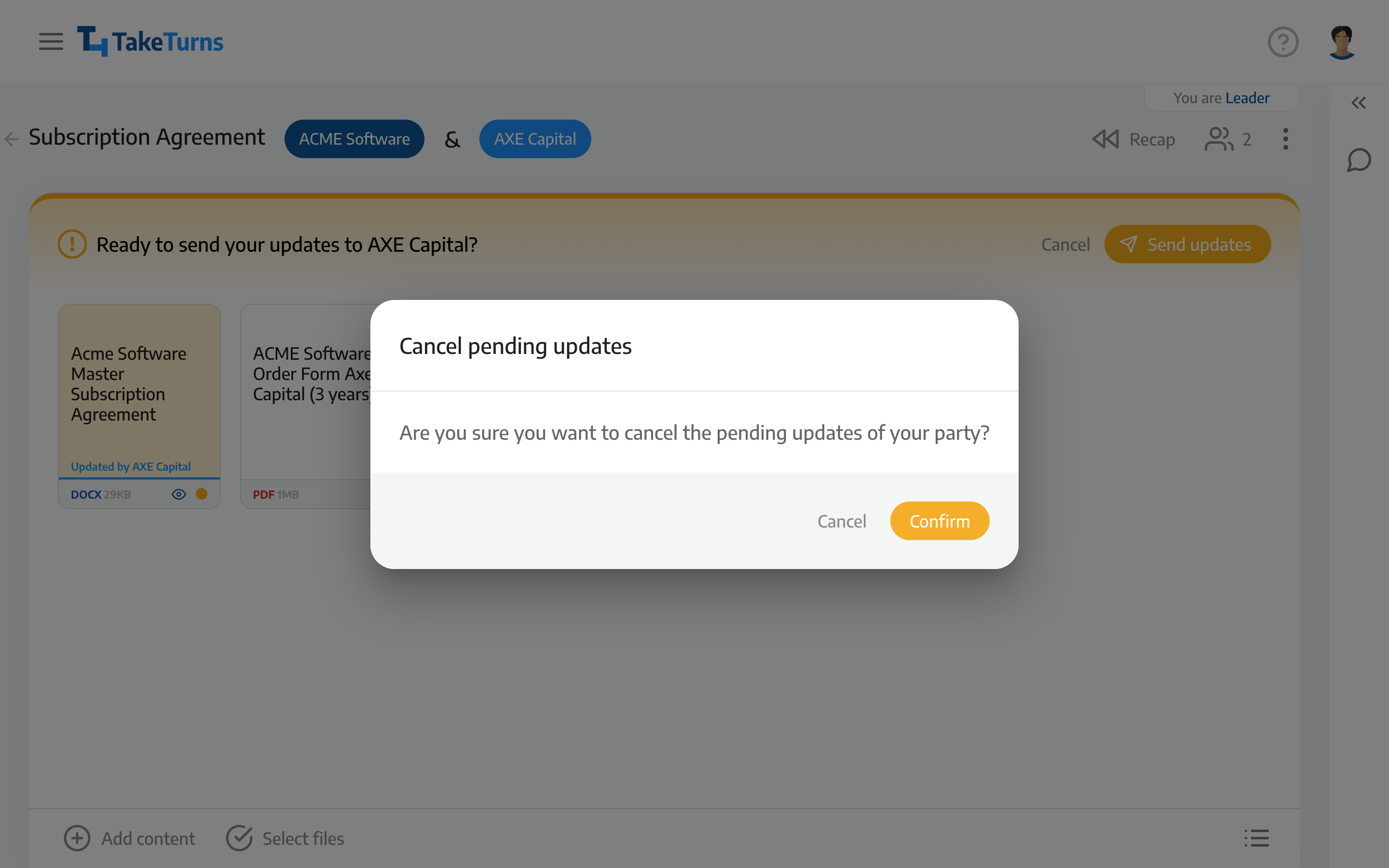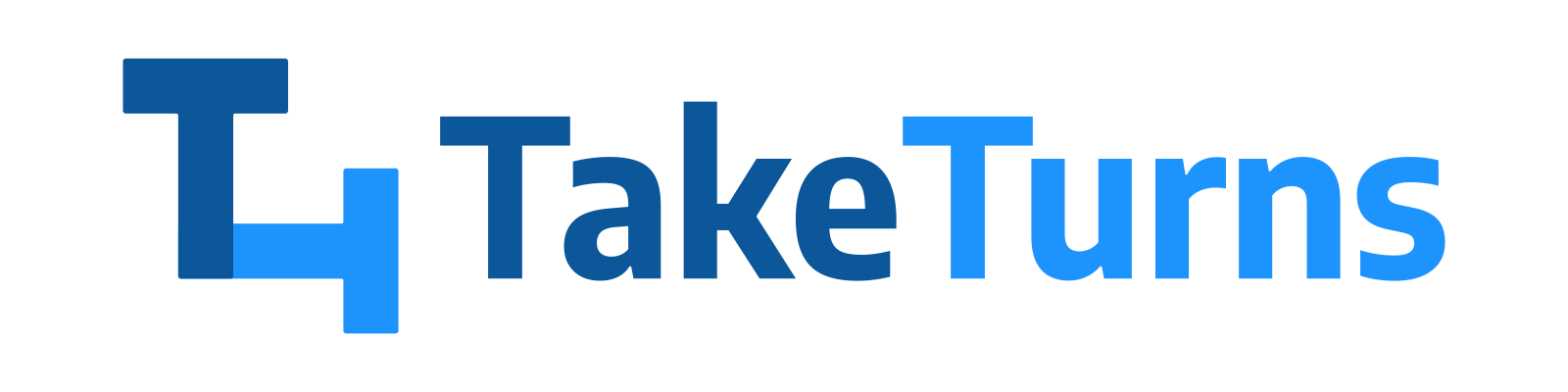Send Update
In order for the other party to see any of your new revisions, requests, or files you must Send Update.
Who can do this? | LEADERS |
Available in plans | FREE INVITEE STARTER PLUS ULTIMATE |
How do I know I have an update to send?
TakeTurns makes it easy to recognize when you have updates to send to the other party. On your Active Flows screen, each Flow with a pending update will have an orange marker in the activity column. For example, beneath we see two items that have pending updates.
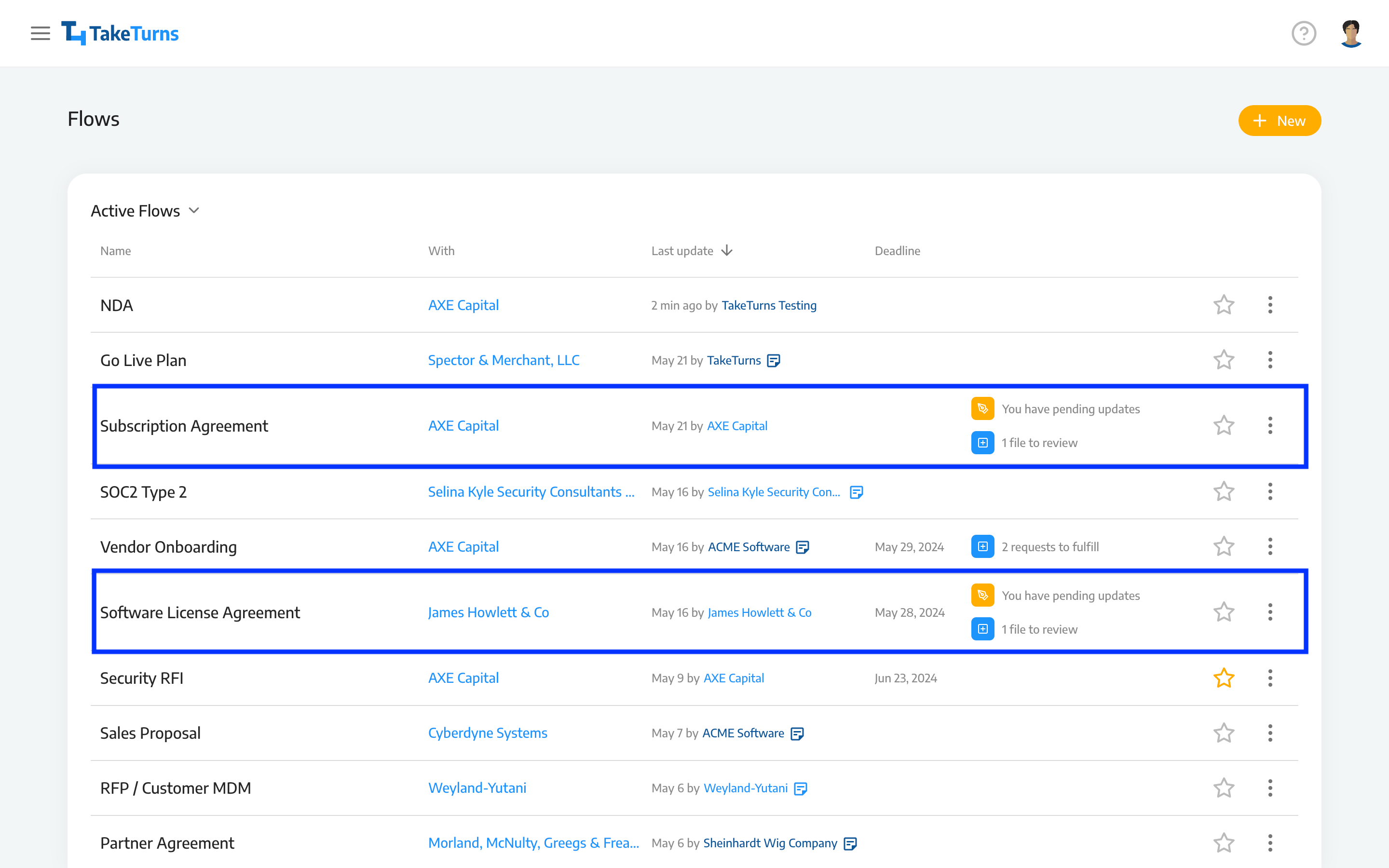
Also, when you view the Flow itself, the content, the content area, and the send update button will highlighted to make you aware that updates need to be sent.
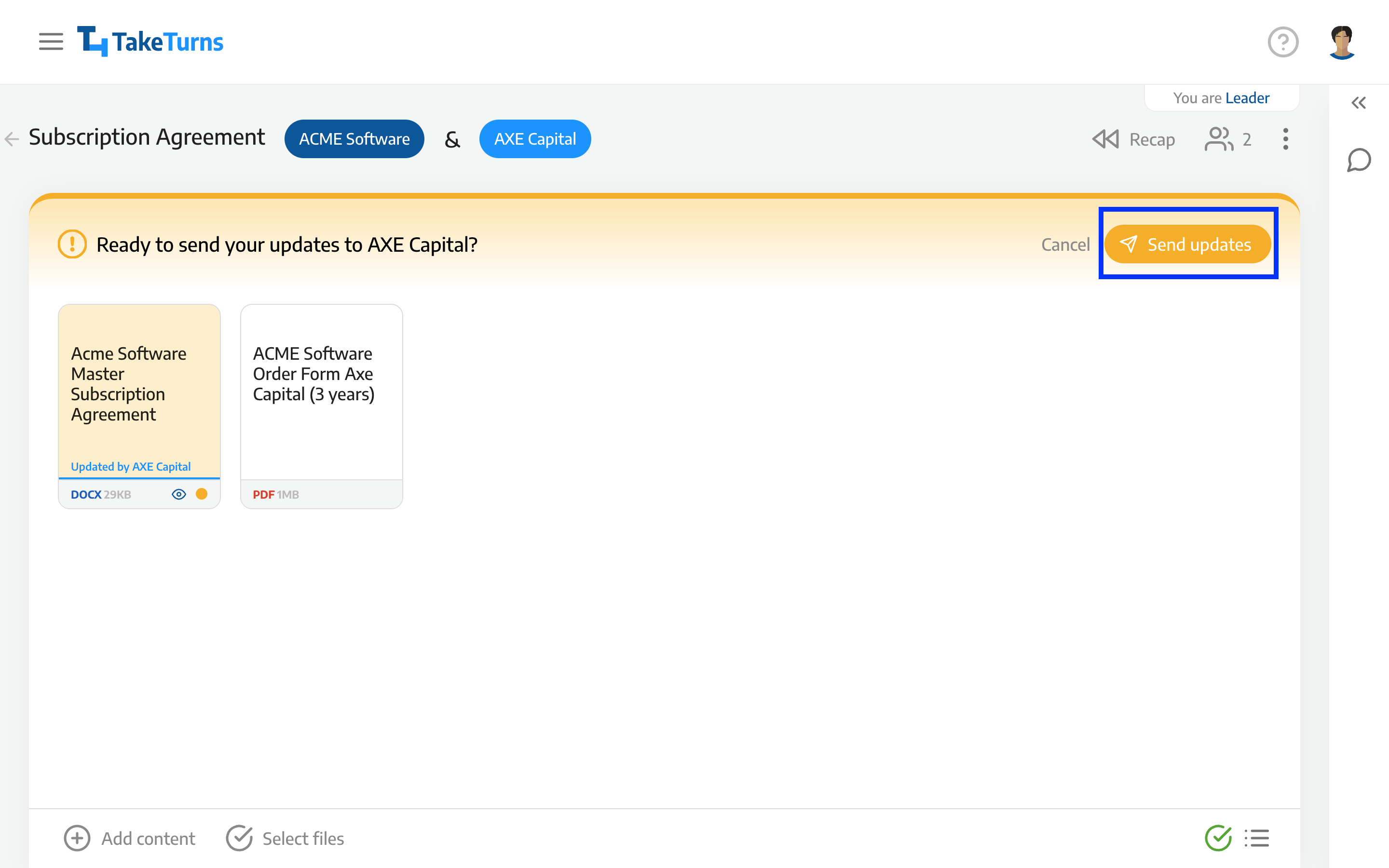
How to Send Update
To send an update to the other party:
Click on Send Update
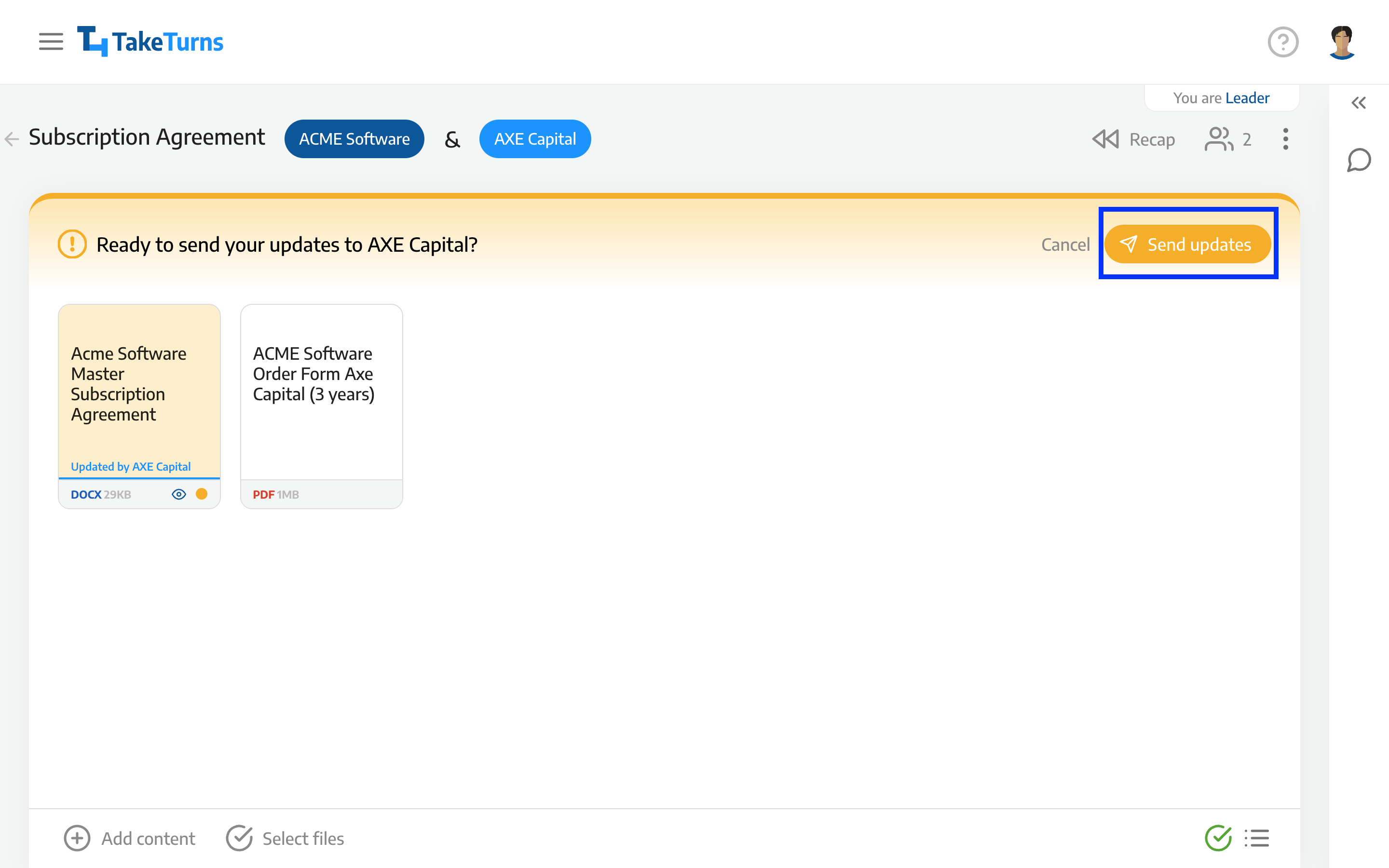
(Optional) Write a short note to the other party
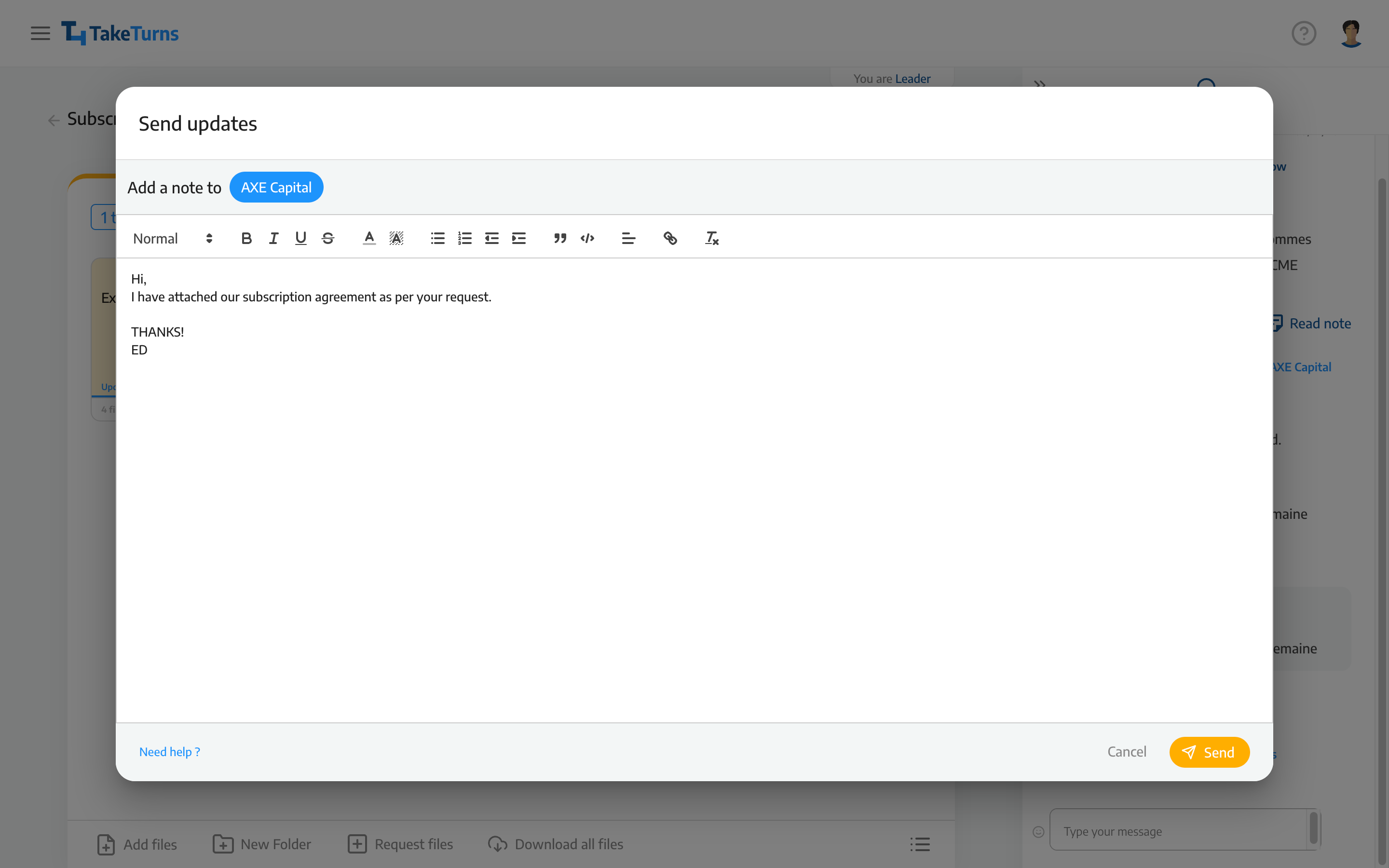
💡 Tip: What should you write in your message? |
Use the note to describe what your party did and to add instructions to the other party. The note will be sent in the email notifications and appear in the chat. |
Click Send
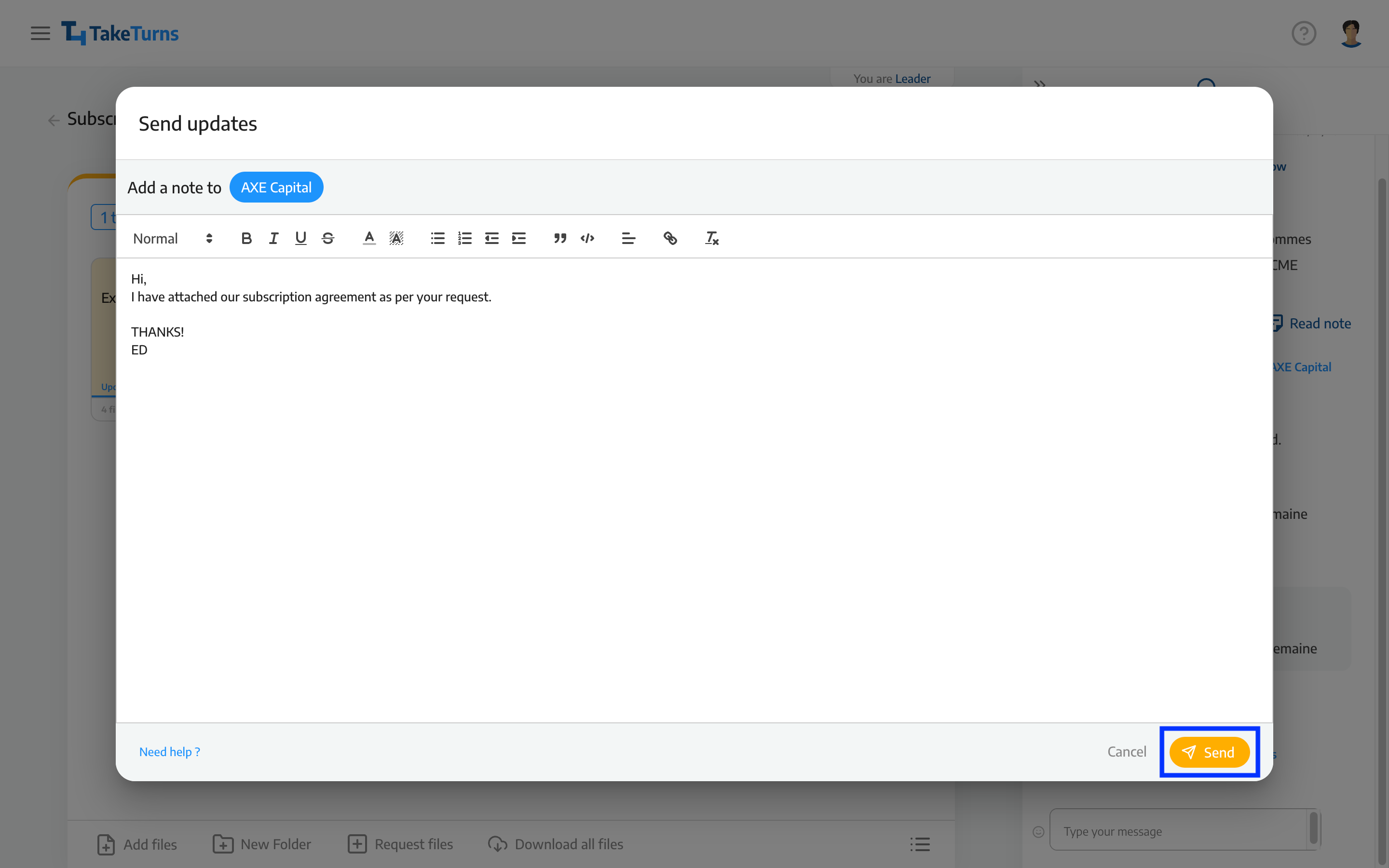
Canceling an update
You can also cancel pending updates for the other party if you choose to do so. Keep in mind you cannot ‘undo’ a canceled update once it has been confirmed.
To cancel an update:
Click Cancel
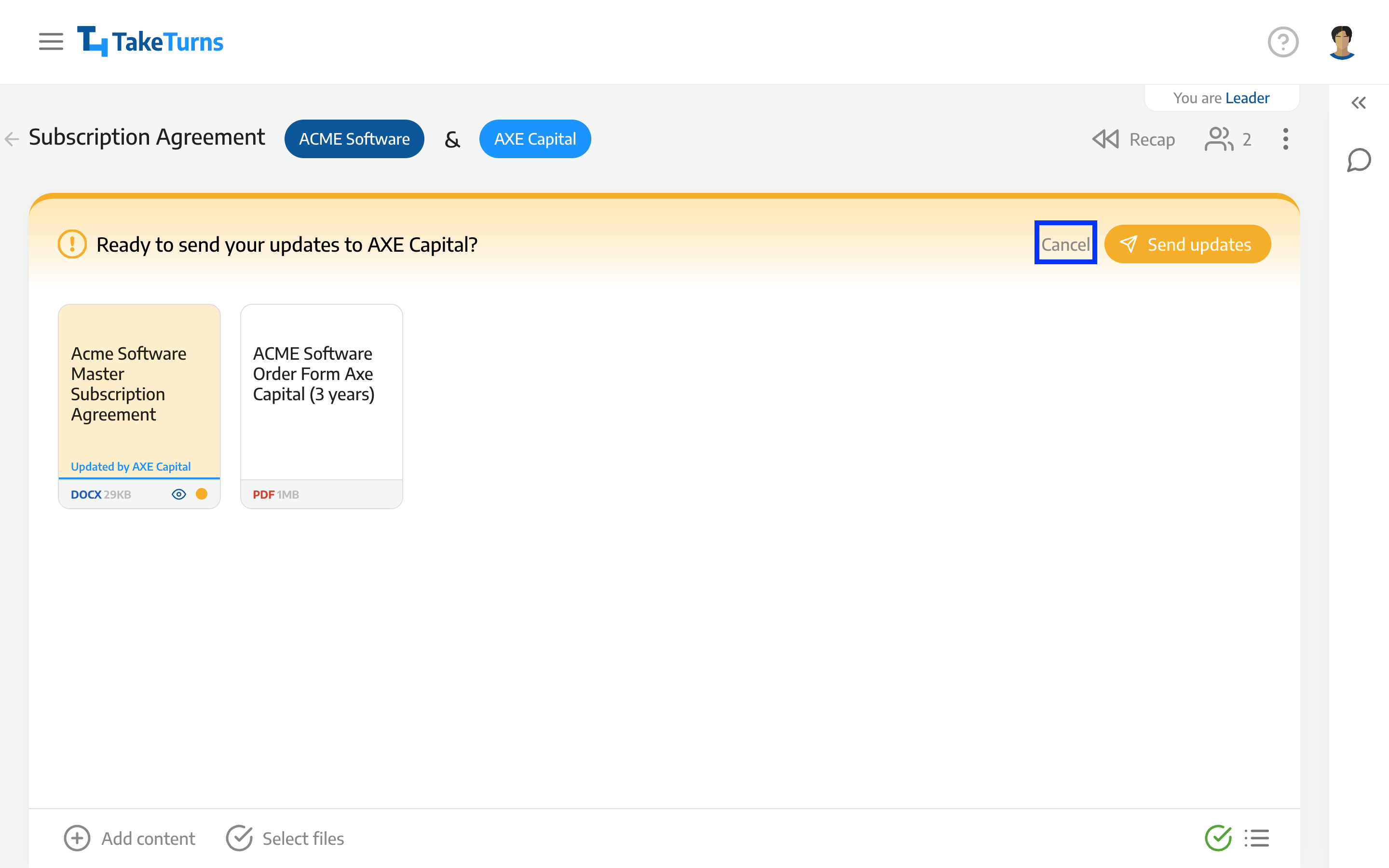
Click Confirm to confirm cancelation. To cancel the cancelation, click Cancel