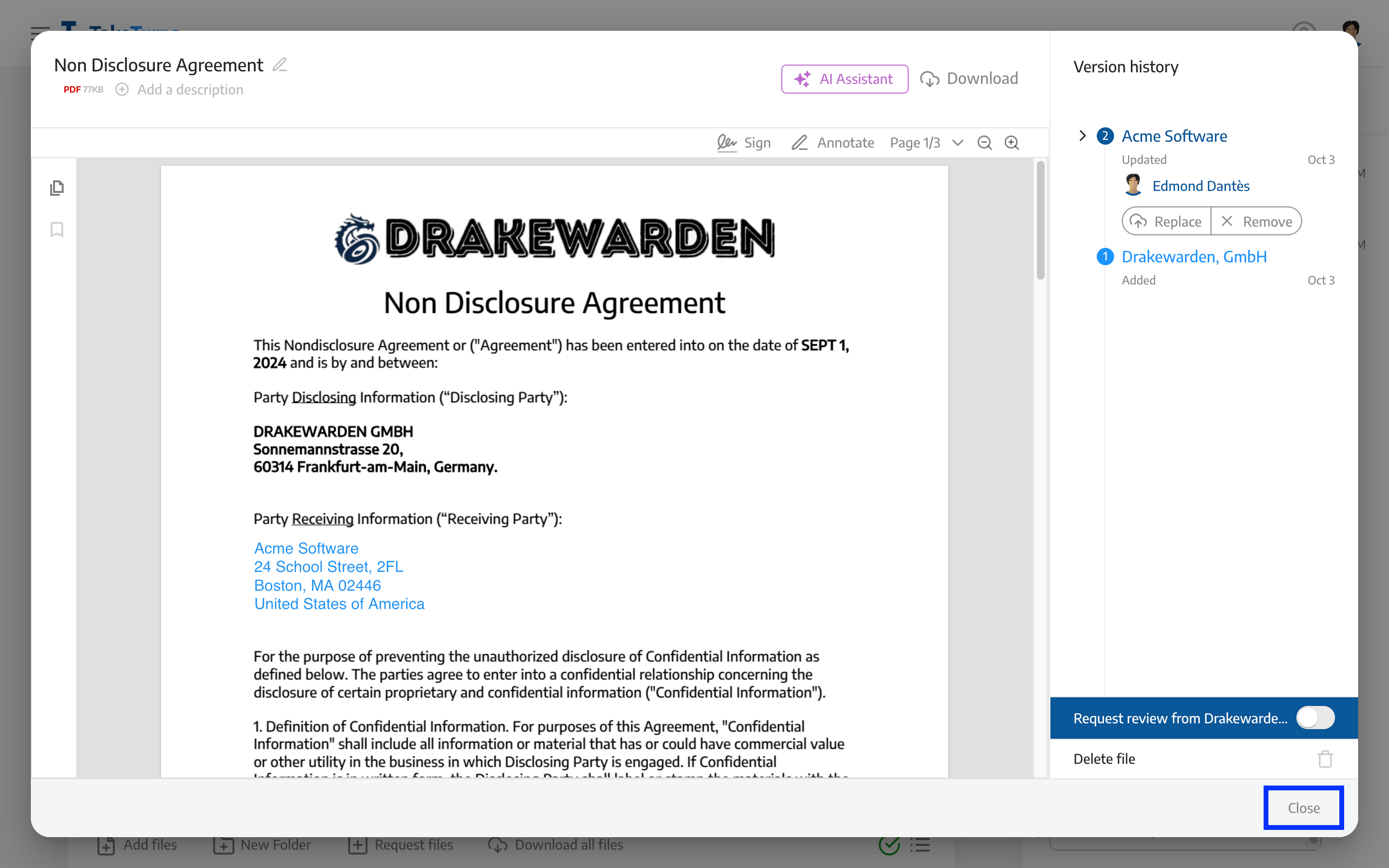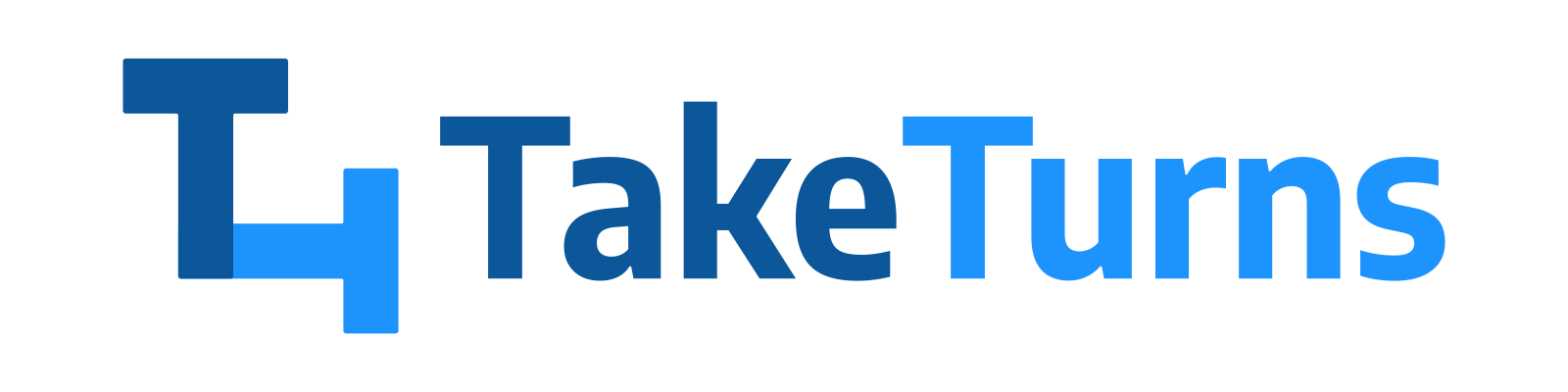Annotate a PDF
Easily annotate documents and files in TakeTurns with these steps.
Who can do this? | LEADERS CONTRIBUTORS |
Available in plans | FREE INVITEE STARTER PLUS ULTIMATE |
⚠️ Important! ⚠️ |
Key things to remember when annotating documents or files:
|
How to add annotations
Click on the annotate button. This will unlock the file for annotation.
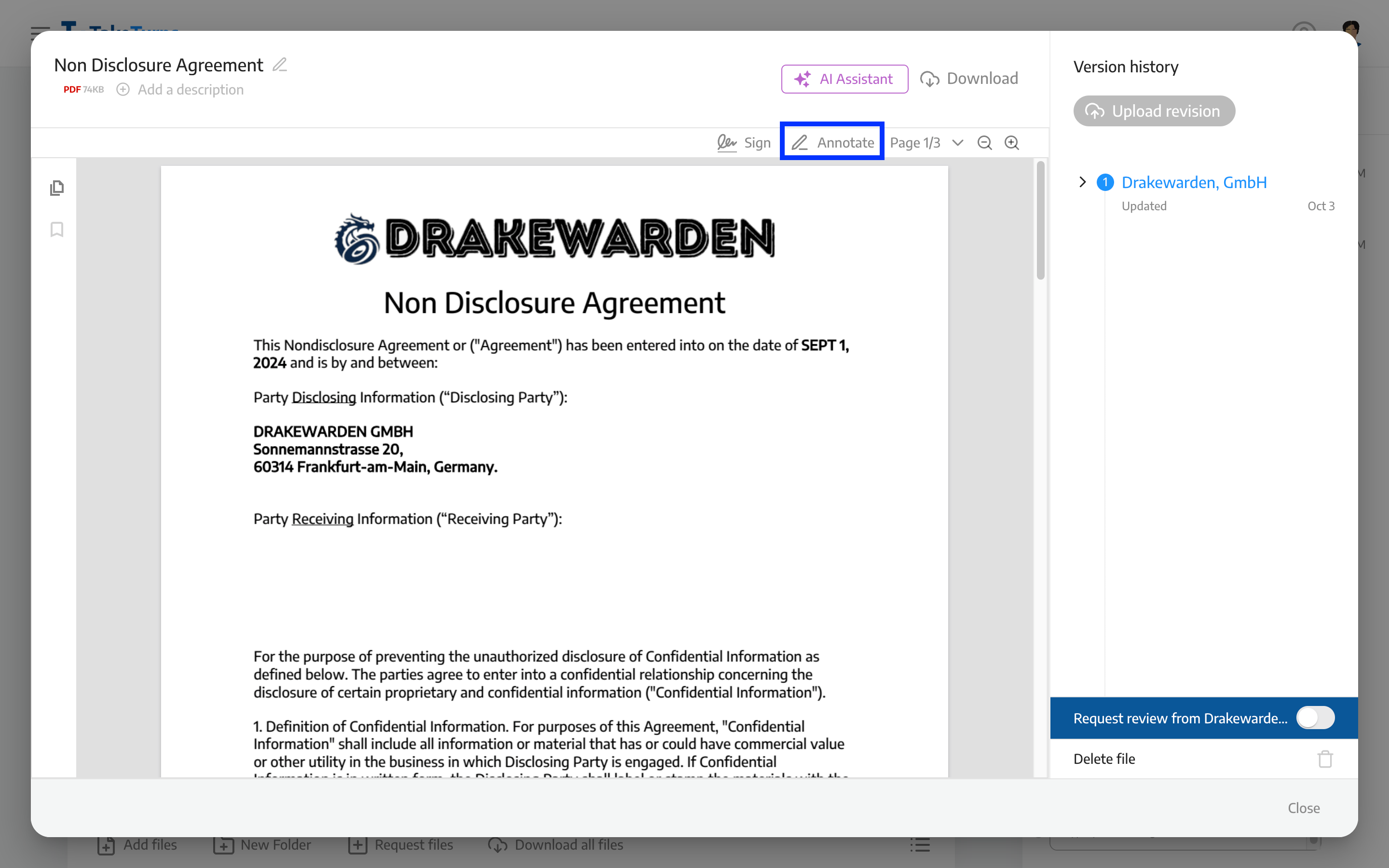
Choose the annotation widget you’d like to use from the toolbar. You can highlight, underline, and strike through existing text, and add shapes, text boxes, or arrows.
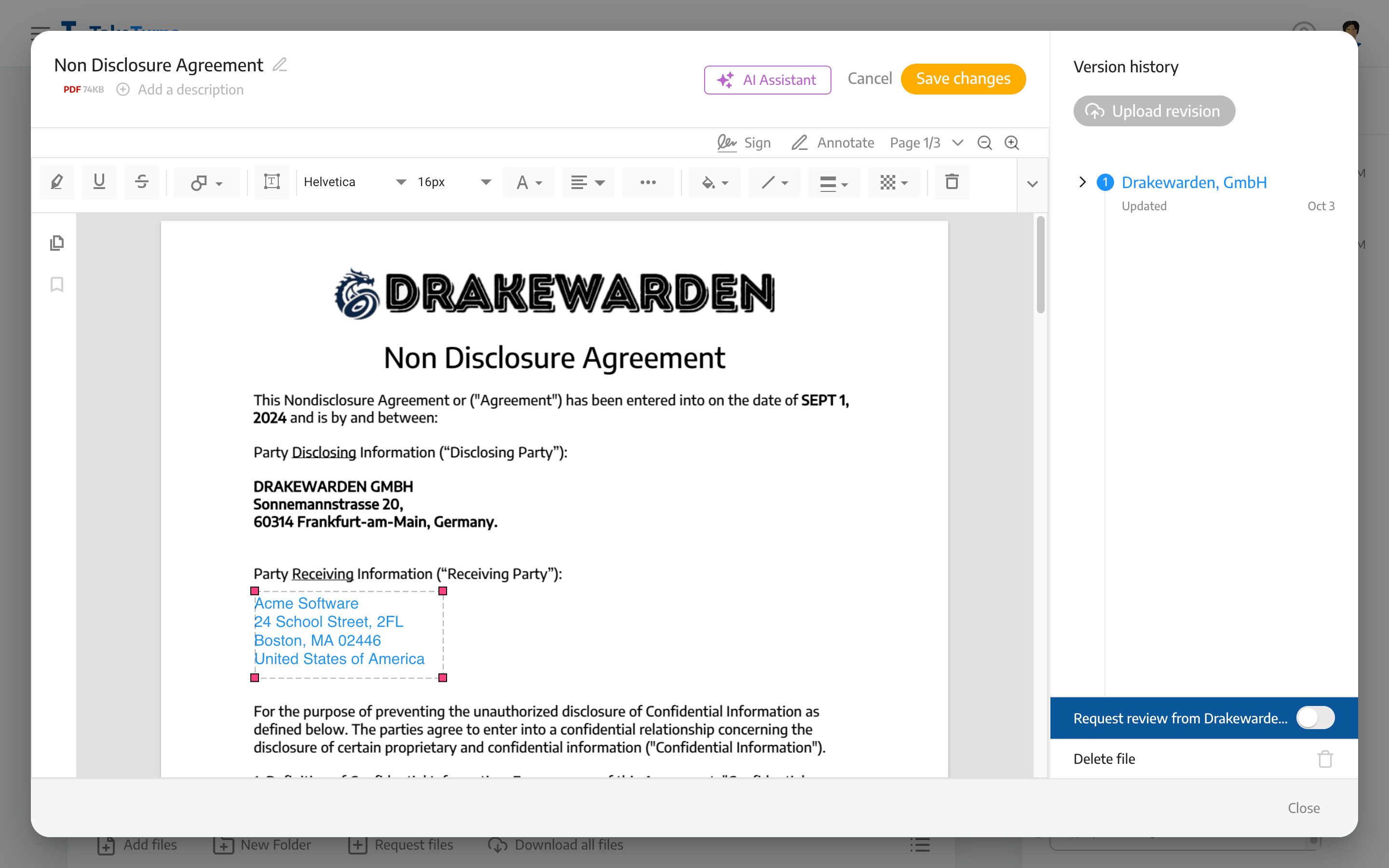
(Optional) click Sign to add a signature, learn more about signing.
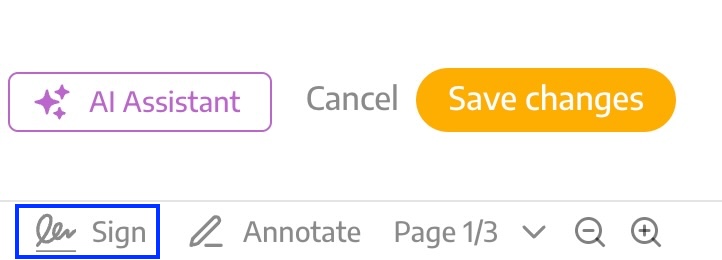
Click Save Changes to save your annotations. This will create a new revision of the file. Click Cancel to revert to the last saved version.
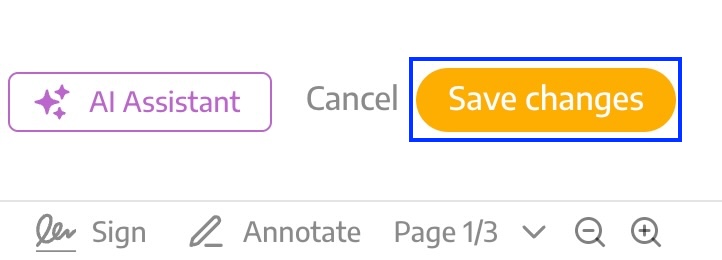
After Saving changes, your annotated file will appear as a new entry in Version history. If you need to start over, click Remove to delete this revision.
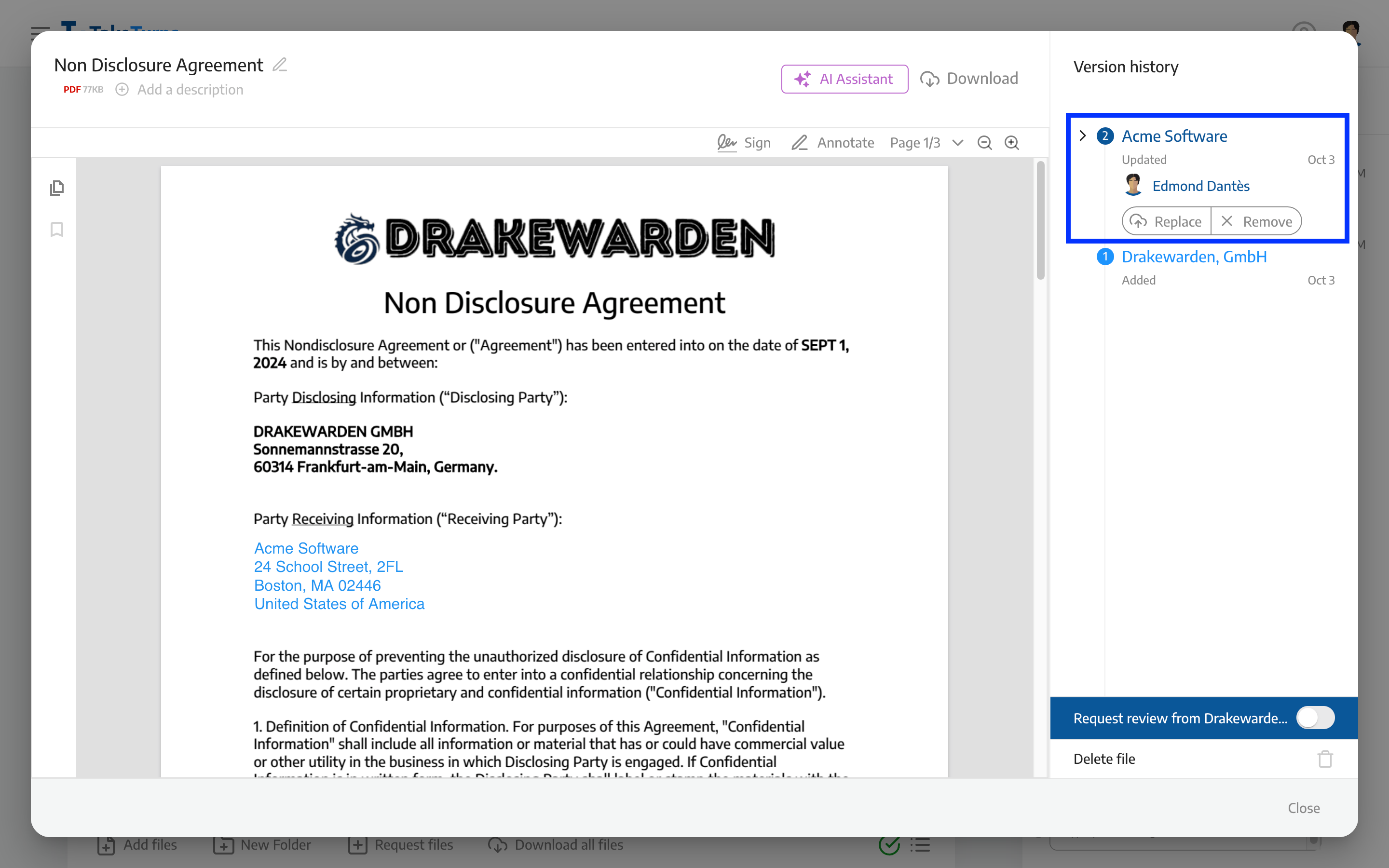
Click Close to return to the Flow screen. If you’re ready to share your annotations with the other party remember to click Send updates.