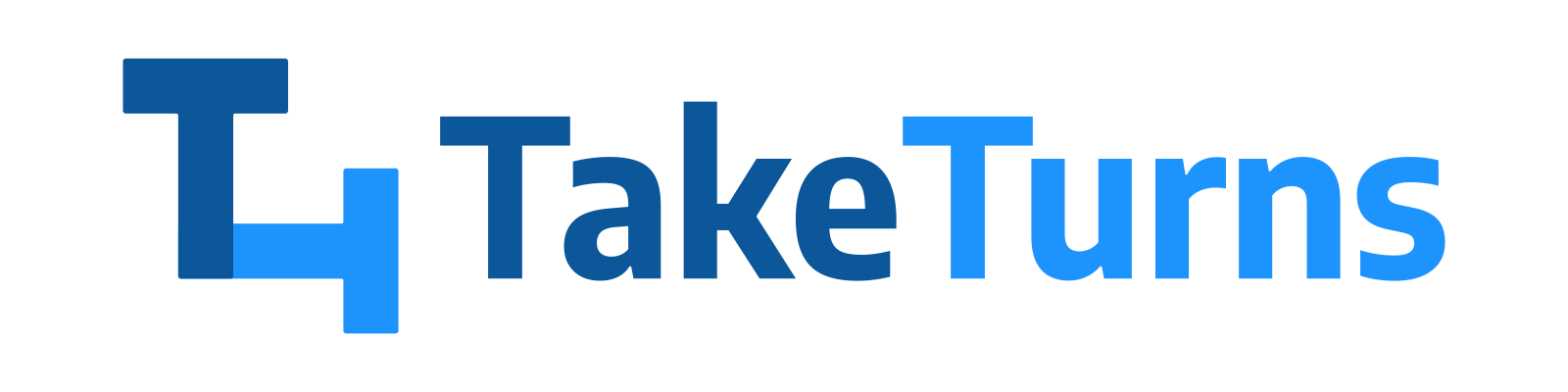Upload file revisions
Use the upload file revisions feature when you want to share your latest update with the other party. This feature ensures that all versions of the document are kept together.
Remember that the other party won’t see your revision until you click "Send Update."
Who can do this? | LEADERS CONTRIBUTORS |
Available in plans | FREE INVITEE STARTER PLUS ULTIMATE |
How to upload a revision using the upload revision button
Click on the row or card for the document or file you want to update
Click the yellow Upload revision button in the header in the file window.
Select your file from your device.
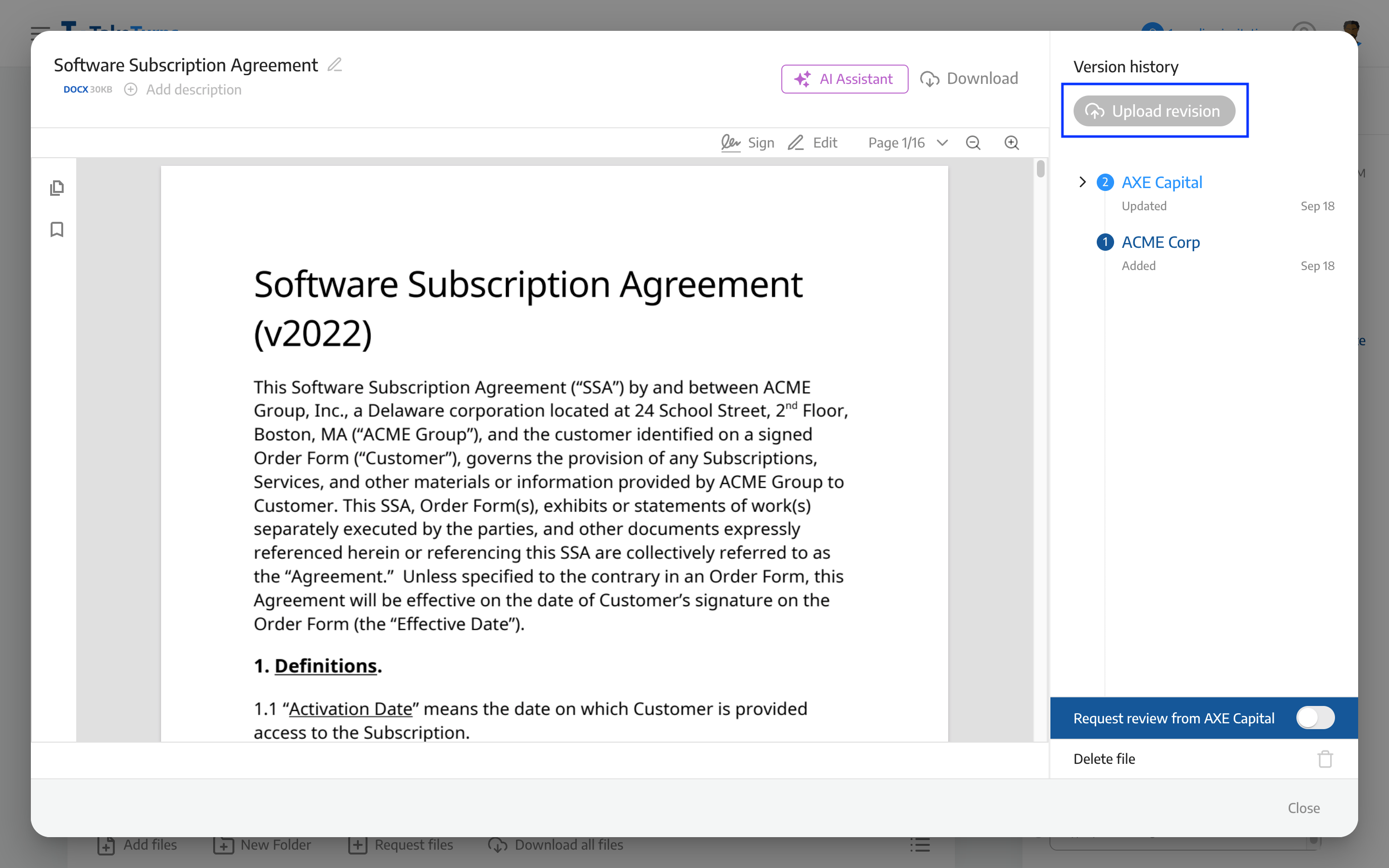
Once the file is done loading, you will see a preview of the file and a new entry in “Version history.”
Use the preview to verify this is the file you want to share.
If you’ve made a mistake, you can use the Replace button to upload a different file or the Remove button to remove this revision altogether.
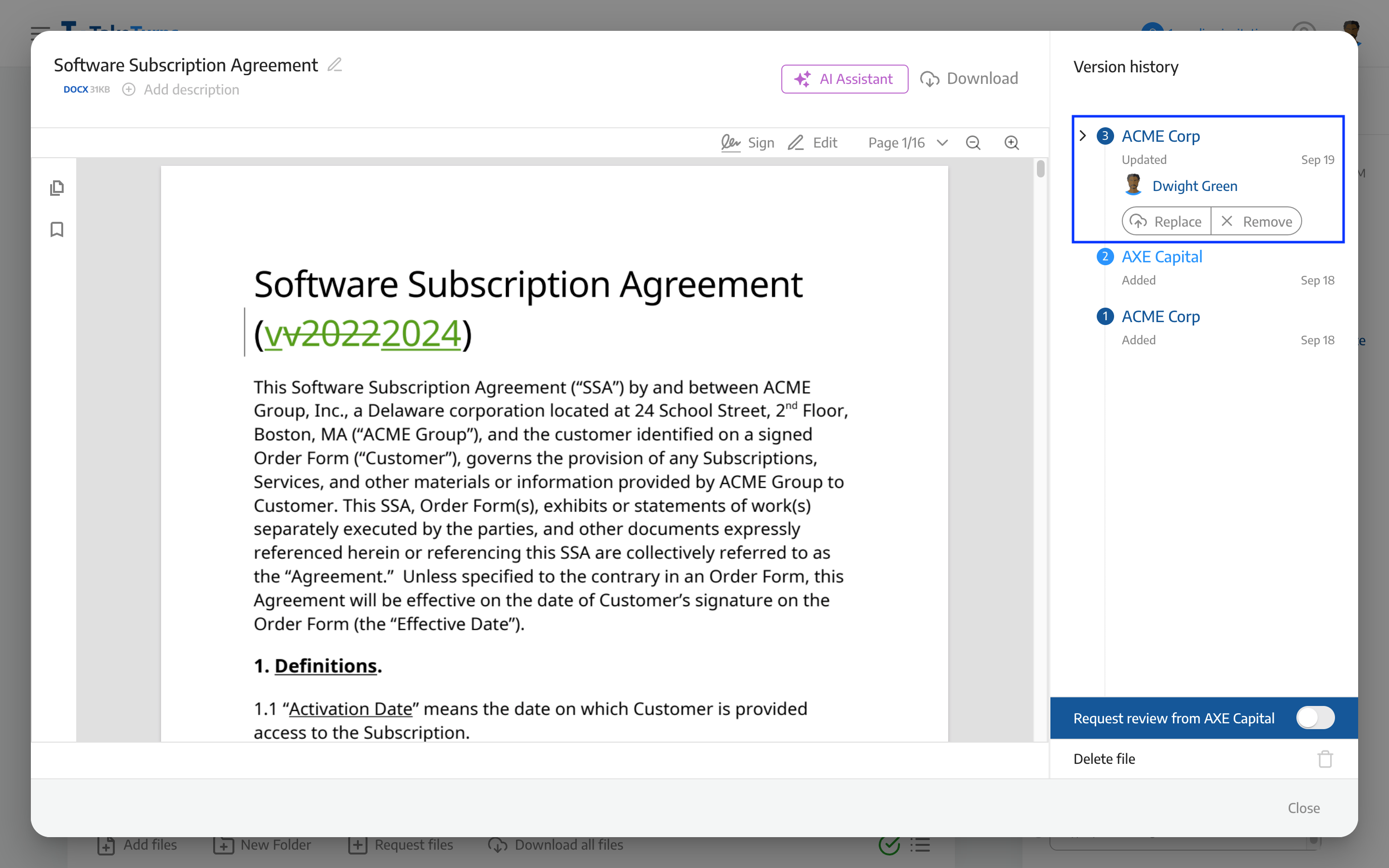
Click close when you’re done.
The file you revised will be highlighted in yellow until your revision has been shared with the other party. To share your revision, click Send Updates.
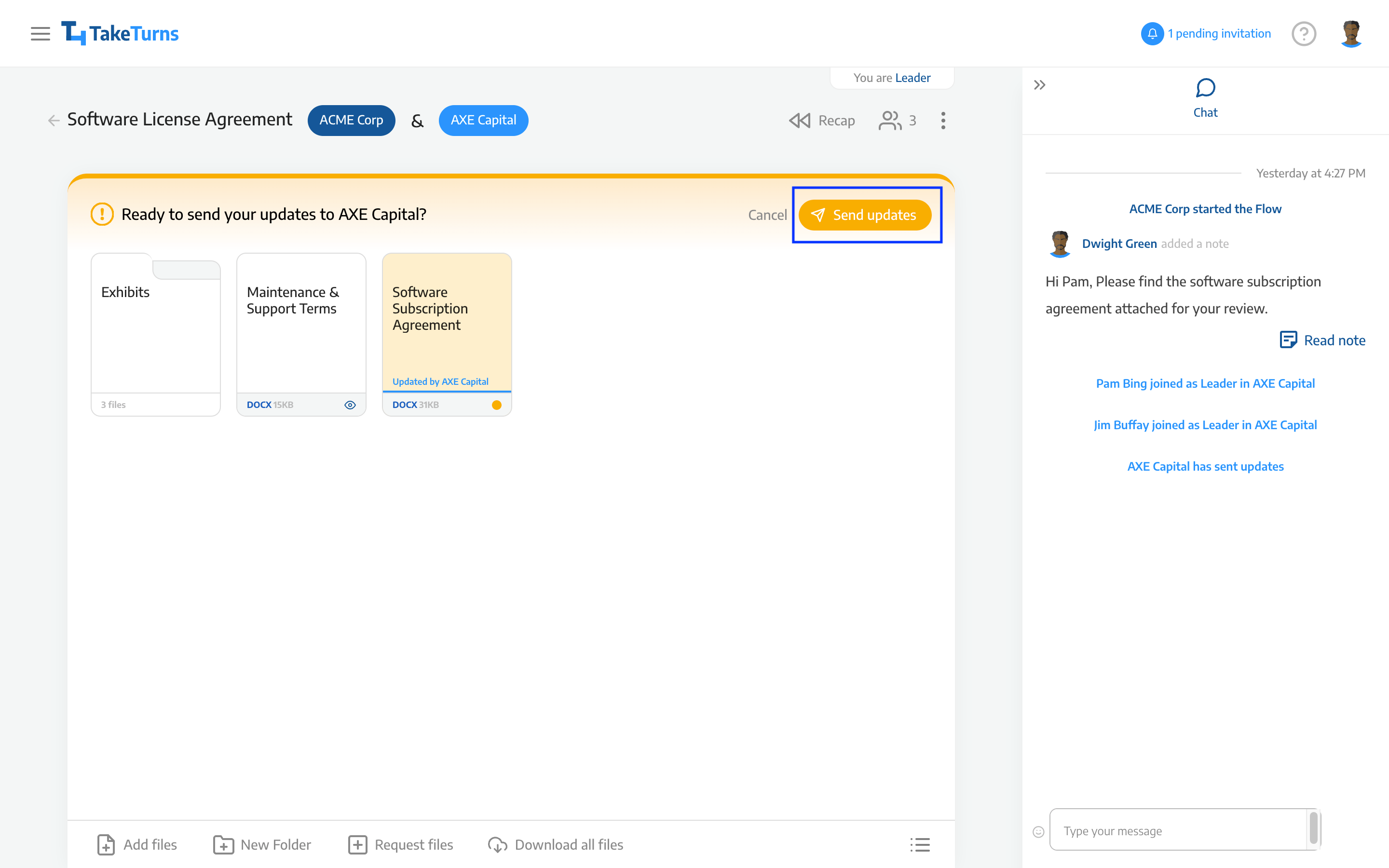
How to upload a revision using drag and drop
You can also drag-and-drop a file from your device to update an existing file with a new revision.
Select your file from your device.
Drag and drop the file onto the card for the file you’d like to revise. Please notice that the UI will highlight the destination in blue.
Once the file is done loading, you will see a preview of the file and a new entry in “Version history.”
Use the preview to verify that this is the file you want to share.
If you’ve made a mistake, you can use the Replace button to upload a different file or the Remove button to remove this revision altogether.
Click close when you’re done.
The file you revised will be highlighted in yellow until your revision has been shared with the other party. To share your revision, click Send Updates.
Notes:
When you upload a revision, the file will keep its name, unless you decide to rename it later.
It is possible to update a revision of a different file type. For example, you were working on a draft in Word but decided to upload a final version as a PDF.
You can also upload a file revision by annotating a PDF.
💡 Tip |
When you want to work with the other party on a document (with both parties editing), try to use this feature as it will keep the full history of changes across turns. It’s much better than adding new files for each version. |