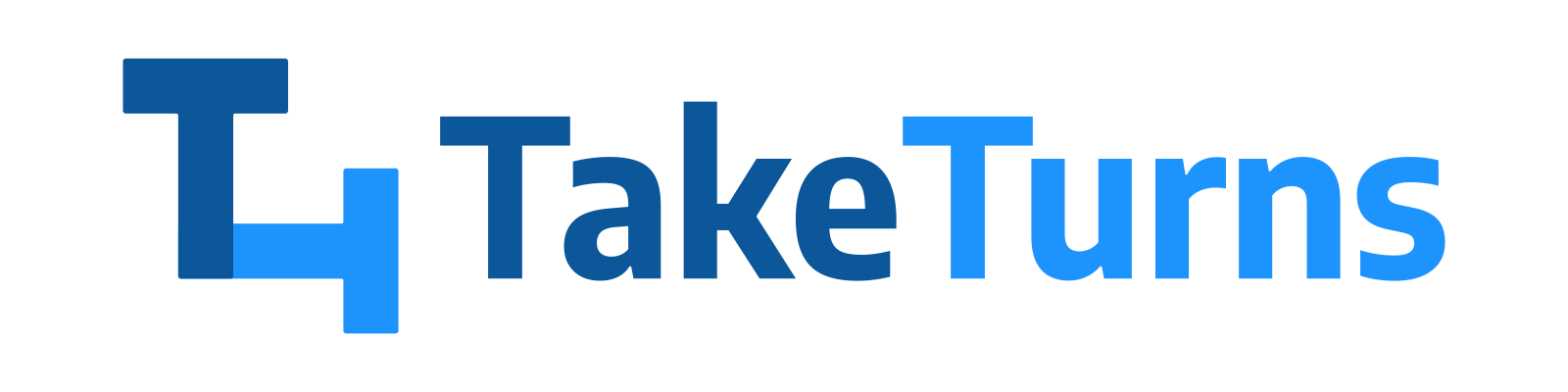Sign up for TakeTurns
In this article, we walk through how to sign up for TakeTurns. We offer multiple options. You can:
Create a TakeTurns account with your email, or
Use existing credentials from services such as Google, Microsoft, etc.
💡 IMPORTANT |
The email address you use to sign up is important since this the one people will use to invite you to a collaboration. We recommend to use your professional email address, the one you expect your external parties to use for invitations. |
We recommend you add notification@taketurns.app to your address book or your list of safe email addresses. notification@taketurns.app is the email address that we use to send you invites, updates, and transactional emails. |
💡 NOTE: What do I do if I received an invitation to collaborate? |
We recommend you click on the accept invitation button in the email. Please review this piece on how to Accept Invitations for more details. |
Where to sign up
The main sign-up screen for TakeTurns can be found at www.taketurns.app/signup. You can reach this screen anywhere you see a link to create a new account. When you navigate to the sign-up page, you can see all the options in one place.
To create a TakeTurns account with your email address, use the form at the top
To access TakeTurns without signing up (Passwordless access), click
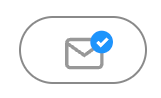
To sign up using a service such as Google
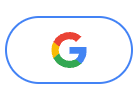 or Microsof
or Microsof 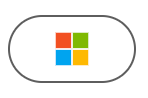 click on the relevant buttons.
click on the relevant buttons.
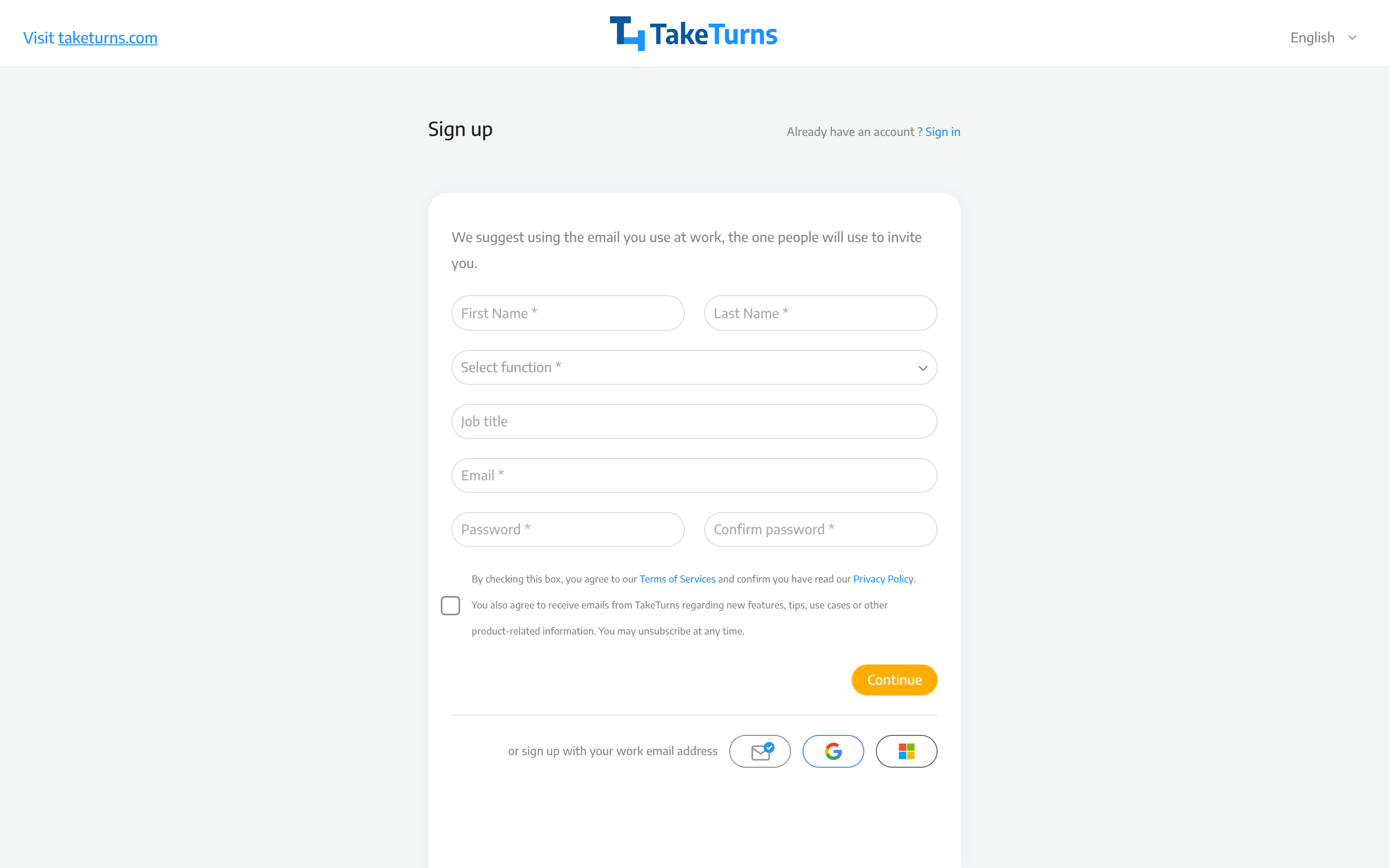
Sign up with an email address
To create an account with TakeTurns, you need to enter all the details into the web form on the top half of the page.
Enter your First Name and Last Name.
Enter your Function/Role. This describes in which function you work, for example, Legal, Accounting, Sales…
Enter your Job title. This will help participants understand your role
Enter your Email Address. Your email address will be your username.
Enter the Password of your choice. The password must have a mixture of upper and lowercase letters, symbols, and numbers.
Optionally opt-in to marketing communications.
Submit the form. If the submission is successful, the final step will be to validate your email address. The UI will refresh, and a form will appear asking you to enter a six-digit verification code. At the same time, TakeTurns will send the code to the email address you entered in step three.
In the verification form, enter the six-digit code and submit.
Passwordless Access (No Signup) 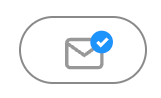
You can access TakeTurns without having to register for a TakeTurns account.
Click on the passwordless sign-in button.
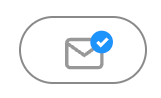
On the Passwordless sign-in screen, enter the email address that was used to invite you
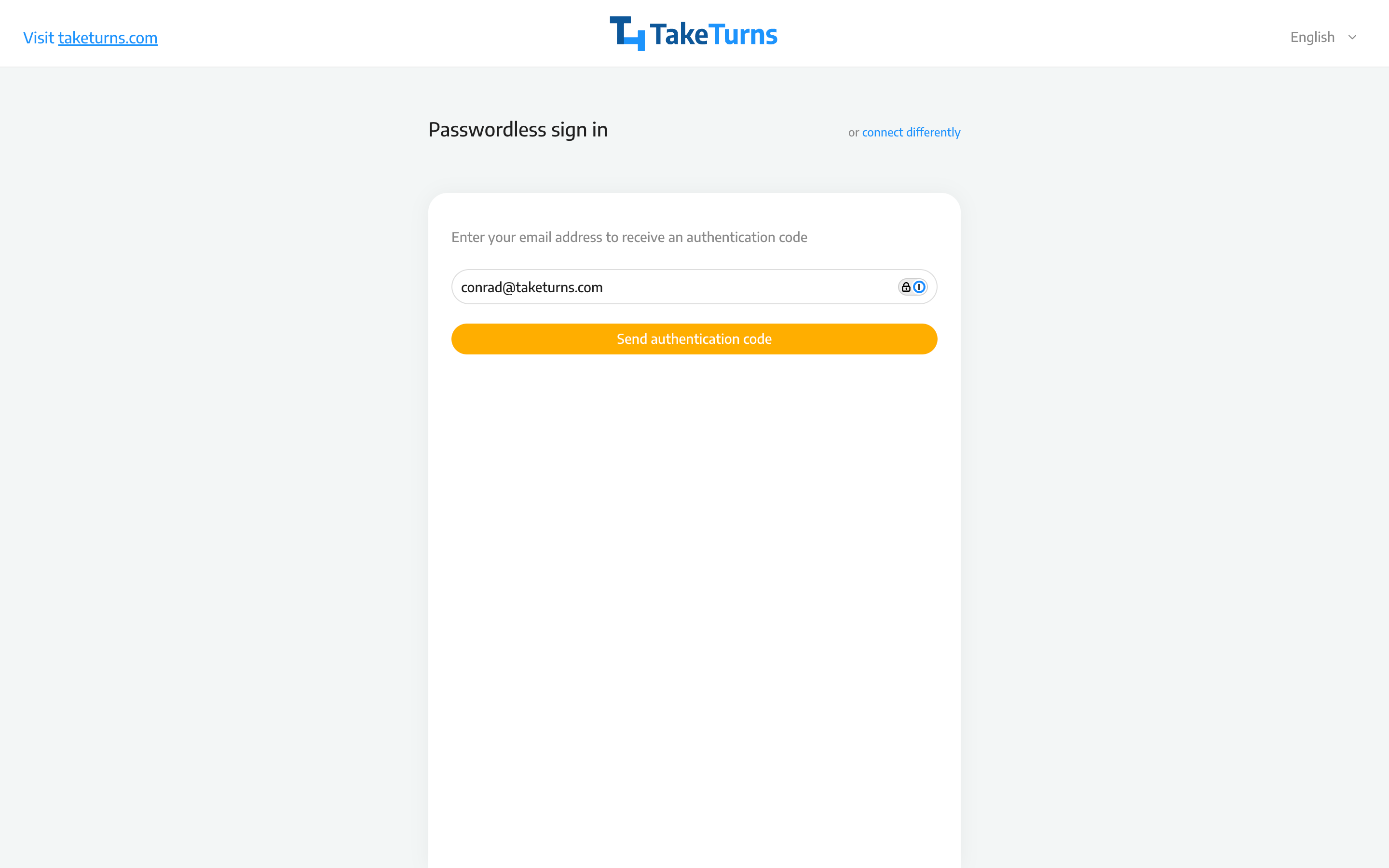
Click send authentication code.
TakeTurns will email you a six-digit code. The email will be from verification@taketurns.com.
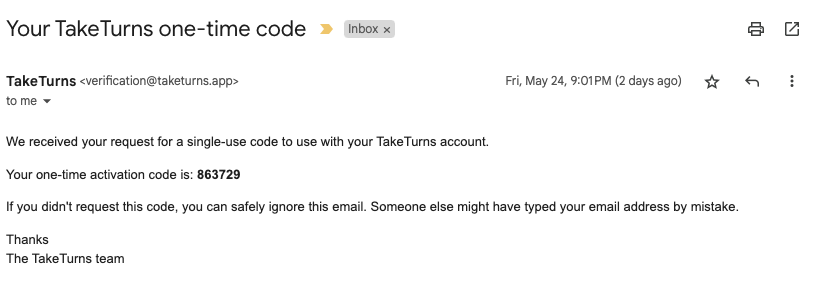
Enter the code you received, and TakeTurns will log you in.
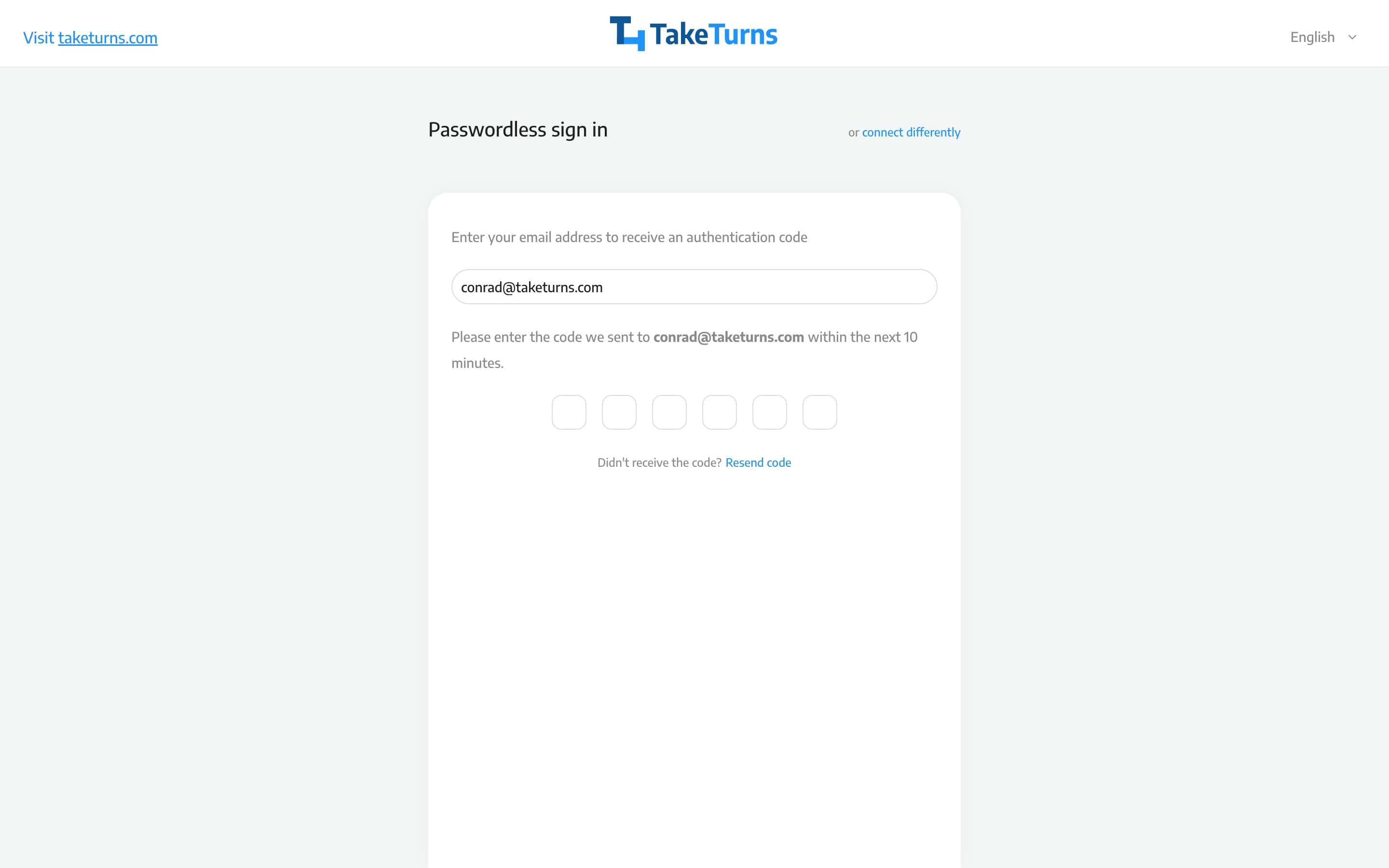
Sign up with a service
By signing up for TakeTurns using Google or Microsoft, you’re using those services as a single sign-on service. This means you’ll use your login credentials for that service--for example, at Google, this would be your Google Workspace or GMail address and Google password--to access TakeTurns. This eases your need to manage yet another set of usernames and passwords. Also, it is important to note that at no time will TakeTurns take possession of critical details such as your passwords.
Using your Google Account 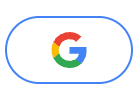
To sign up using Google:
Click on the Sign up with Google button
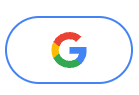
TakeTurns will redirect you to Google’s authentication service (accounts.google.com). Follow the prompts to log into google.
If successful, Google will authenticate, pass those details to TakeTurns and we’ll provide access to an account tied to the google id.
Using your Microsoft Account 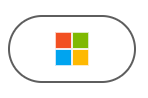
To sign up using Microsoft:
Click on the Sign up with Microsoft button
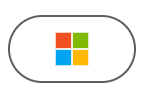
TakeTurns will redirect you to Microsoft’s authentication service (login.microsoftonline.com). Follow the prompts to log into Microsoft.
If successful, Microsoft will authenticate, pass those details to TakeTurns and we’ll provide access to an account tied to the Microsoft id.
Select a plan
After signing up, you can choose a plan with a trial period of 30 days. When selecting a subscription plan, you will go through a payment checkout process but you won’t be charged until your trial period expires. You can cancel your trial at an time before it expires. You will be able to later upgrade or downgrade your plan by managing your account.
💡 NOTE |
Participant invited to a collaboration who are signing up to TakeTurns will be automatically enrolled to the FREE INVITEE plan and therefore won’t see the subscription plan page. This simplifies the process for new participants. They will be able to upgrade later to a subscription plan. |
Complete your profile
The last step of the signup process is optional and allows you to complete your profile. This will help participants better identify you in collaborations. On this screen, you can edit:
Your first and last name
Your function
Your avatar (small photo that identifies you)
If you skip this step, you will be able to edit your profile later in your settings.
💡 Tip |
We recommend that you set your organization name in your account settings, for example the name of your company/business. This will allows to automatically set your party name when creating new collaborations. Learn how. |