Manage organization and users
In this section, we cover how to manage your organization and the attached users in TakeTurns.
Who can do this? | Organizational Administrators |
In plans | FREE INVITEE STARTER (organization only) PLUS (organization and users) ULTIMATE (organization and users) |
Set your organization name FREE INVITEE STARTER PLUS ULTIMATE
Your organization name identifies your TakeTurns account, it is usually the name of your business/company.
To change the name of the organization,
Click on the pencil
Click the small x in the right-hand corner to clear the field.
Enter the name of your organization.
Click out of the box to save
💡 Tip |
|
Manage users PLUS ULTIMATE
If you have a multi-user plan such as the PLUS plan, you can manage the users attached to the plan.
The administrator(s) of the organization can modify the org's preferences, add or remove users, and update their roles. To access the organization management features:
Click on your avatar in the upper right-hand corner
Select Organization from the menu. This will bring up the organizational preferences screen. What you can do is covered beneath.
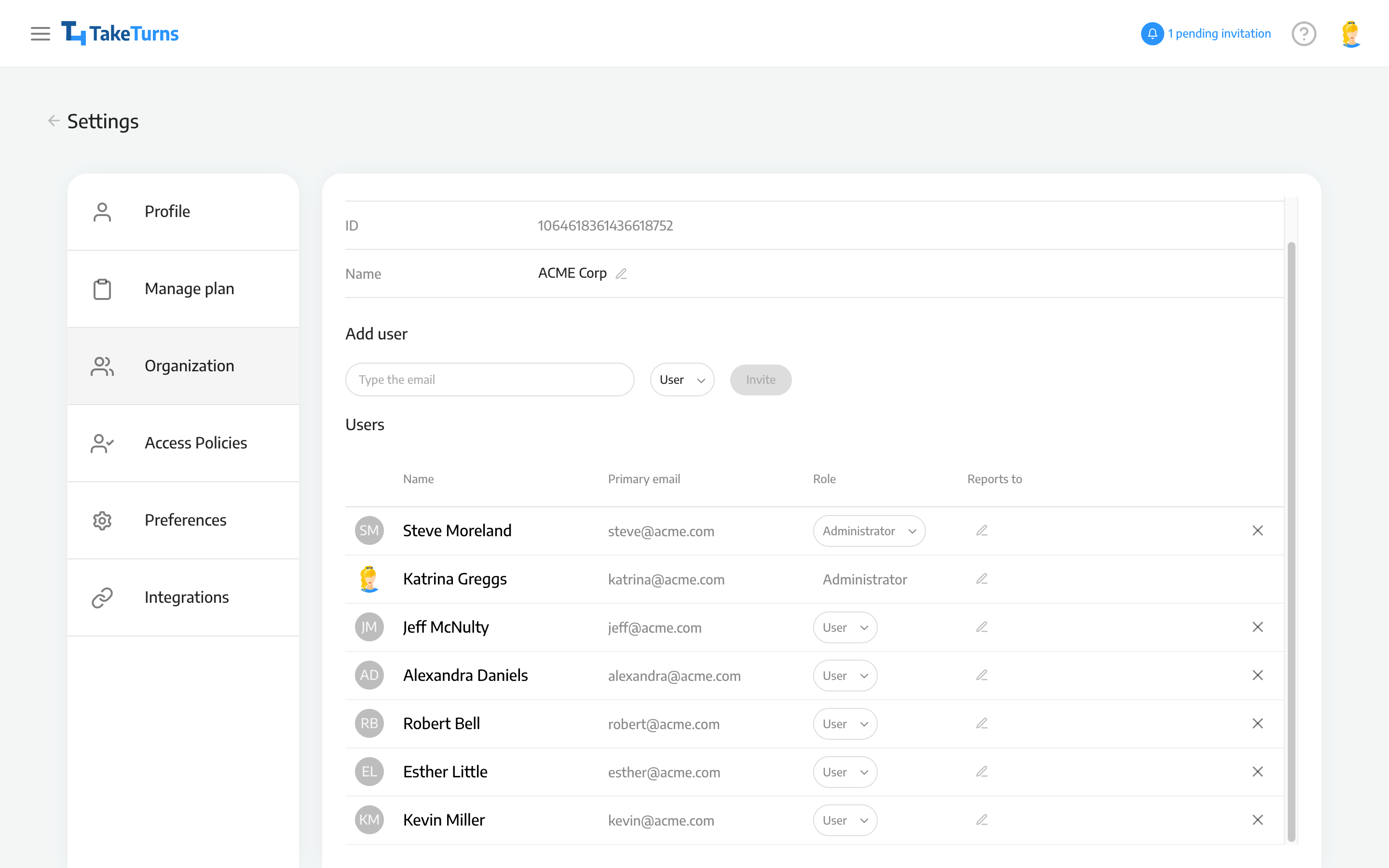
Manage Organization
How to invite new users
To build your organization, you need to invite new users. Each new user that accepts your invite will be added to your organization as a Plus subscriber.
To add a new user:
Enter the email address of the user you wish you invite. This can be a new user to TakeTurns or an existing TakeTurns user.
Set the role of the user. Only individuals assigned the "Administrator" role can administer the organization.
Click Invite. TakeTurns will send an invitation to the email address you provided. And the invited user will appear in your users list with a " Pending invitation" status until they accept the invite.
How to resend an invitation
If you need to resend the invitation, click the resend button 🔄 next to the pending user's name.
How to rescind (cancel) an invitation
If you must cancel the invitation, click “x” next to the pending user's name.
How to change an existing user's role
At any point in time, you can switch a user's role between “User” or “Administrator.” Keep in mind that you will always need to have at least one administrator in your organization. To change a user's role:
Click on the user's role drop-down
Choose the appropriate role
The role change will be applied immediately.
How to remove users
At any point in time, administrators can remove users from their organization. To remove a user from your organization:
Find the user you wish to withdraw from the user list
Click on the X, or remove button
Select another user from your organization to replace the removed user in existing Flows. You select a replacement user to ensure the continuity of your existing Flows. This is useful when employees leave your organization.
The removal will be applied immediately.
Adding/Removing Supervisors
For PLUS plan subscribers who have created an organization, you can now add reporting hierarchies. Supervisors (and everyone in the reporting line) has read-only access to the Flows their team members are participating in. It’s a great way for managers to follow the activity of their direct reports.
To add a supervisor, simply click on the “reports to” column next to the participant and add their supervisor.
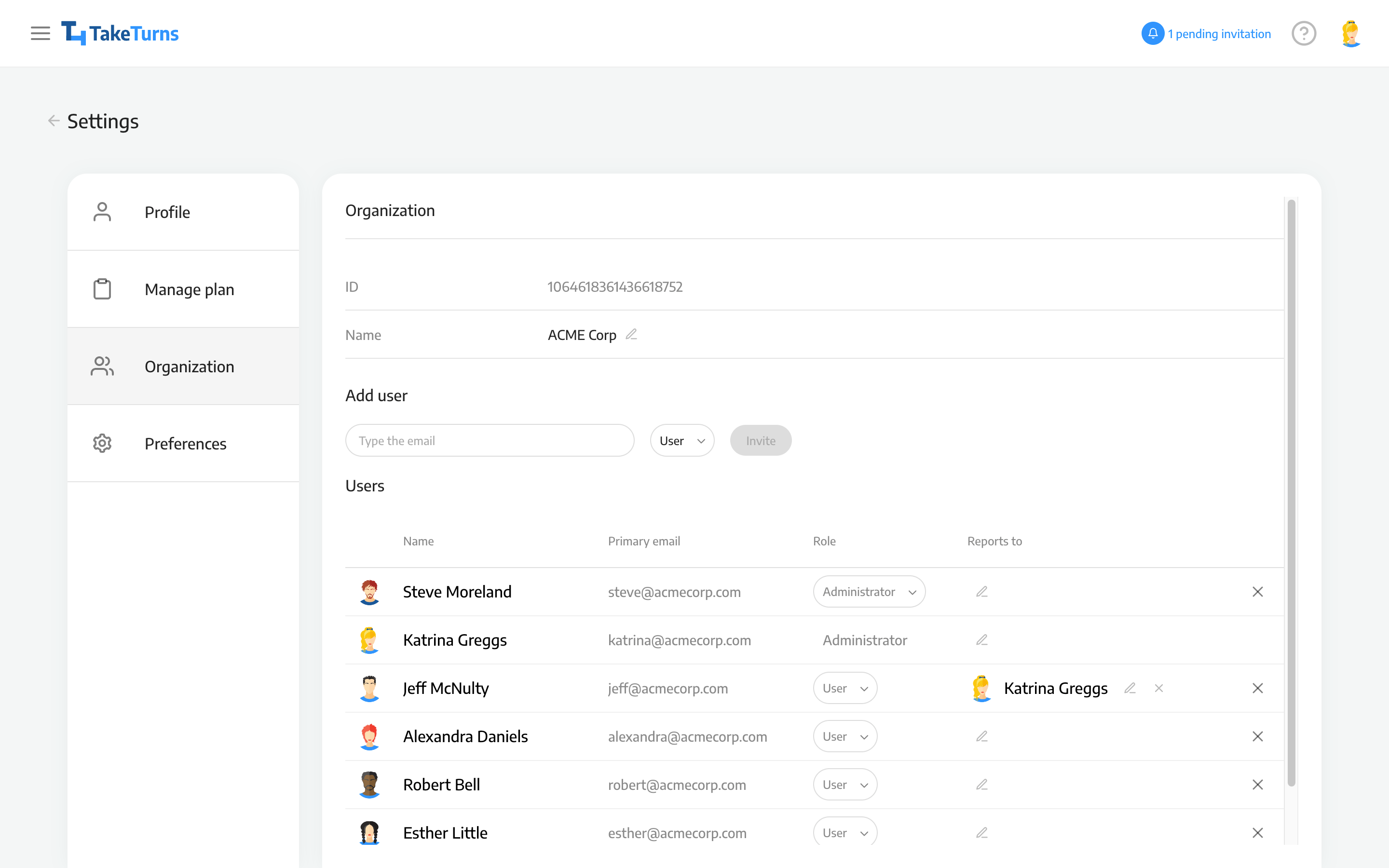
Frequently Asked Questions
As an admin, can I see my user's Flows?
No. In TakeTurns, you can only access Flows you have been invited to. However, if you are a supervisor, you’ll have a read only view of of your subordinates' Flows.
I want to add a current TakeTurns user to my organization, will there be any impact on their Flows?
No. Joining or leaving an organization has no impact on Flows.
Can users be added to more than one organization?
No, users can only belong to one group at a time.
