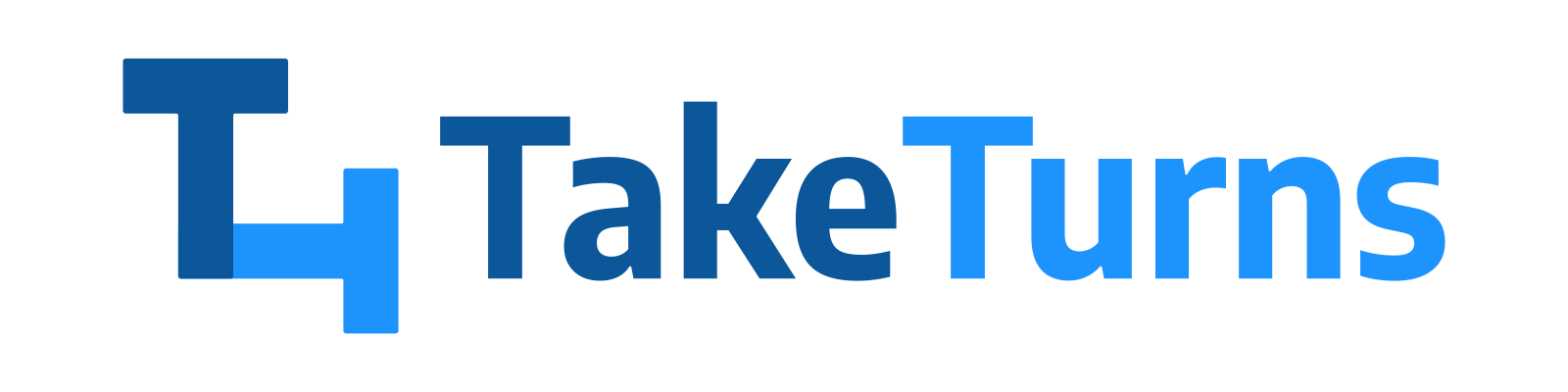Add files and folders
You can add new files and folders to the Flow whenever you wish. Keep in mind that the other party will not see any of your newly added content until you “Send Update.”
Who can do this? | LEADERS CONTRIBUTORS |
Available in plans | FREE INVITEE STARTER PLUS ULTIMATE |
Add files
To add new files:
Click on the Add content button in the bottom bar
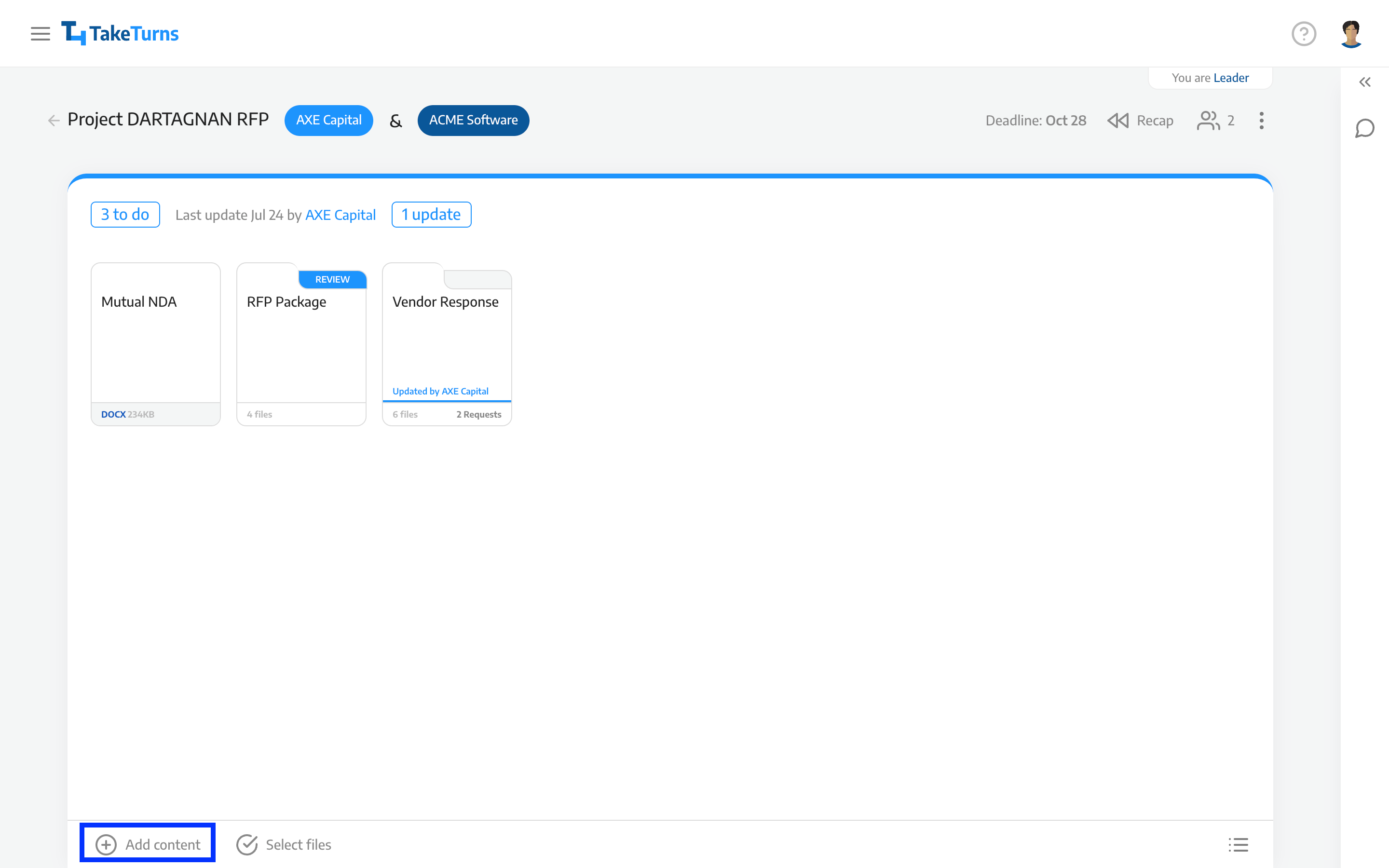
Click files
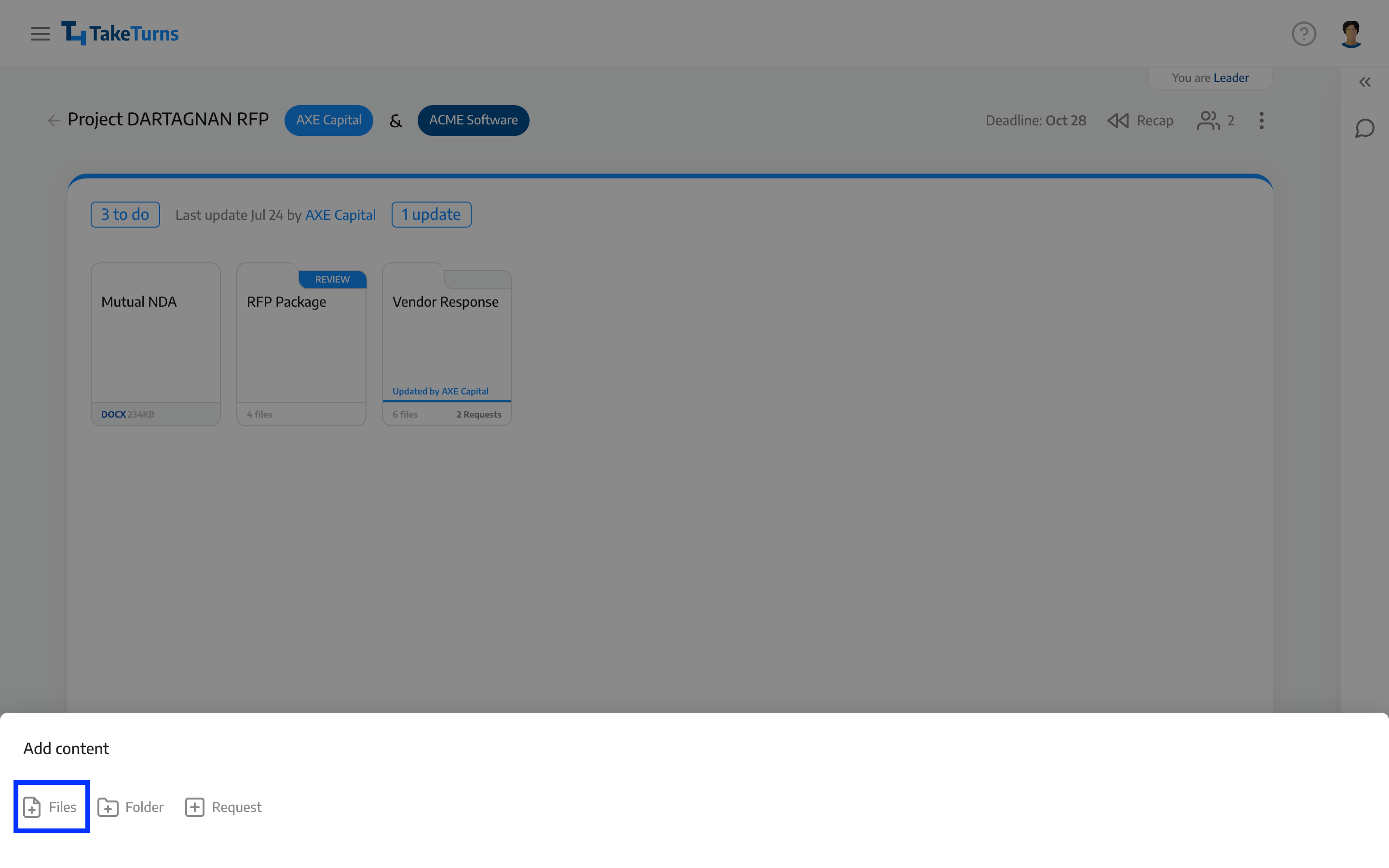
Select one or more files from your device.
The file(s) you added will be highlighted in yellow until your update has been shared with the other party. To share the files you added, click Send Update.
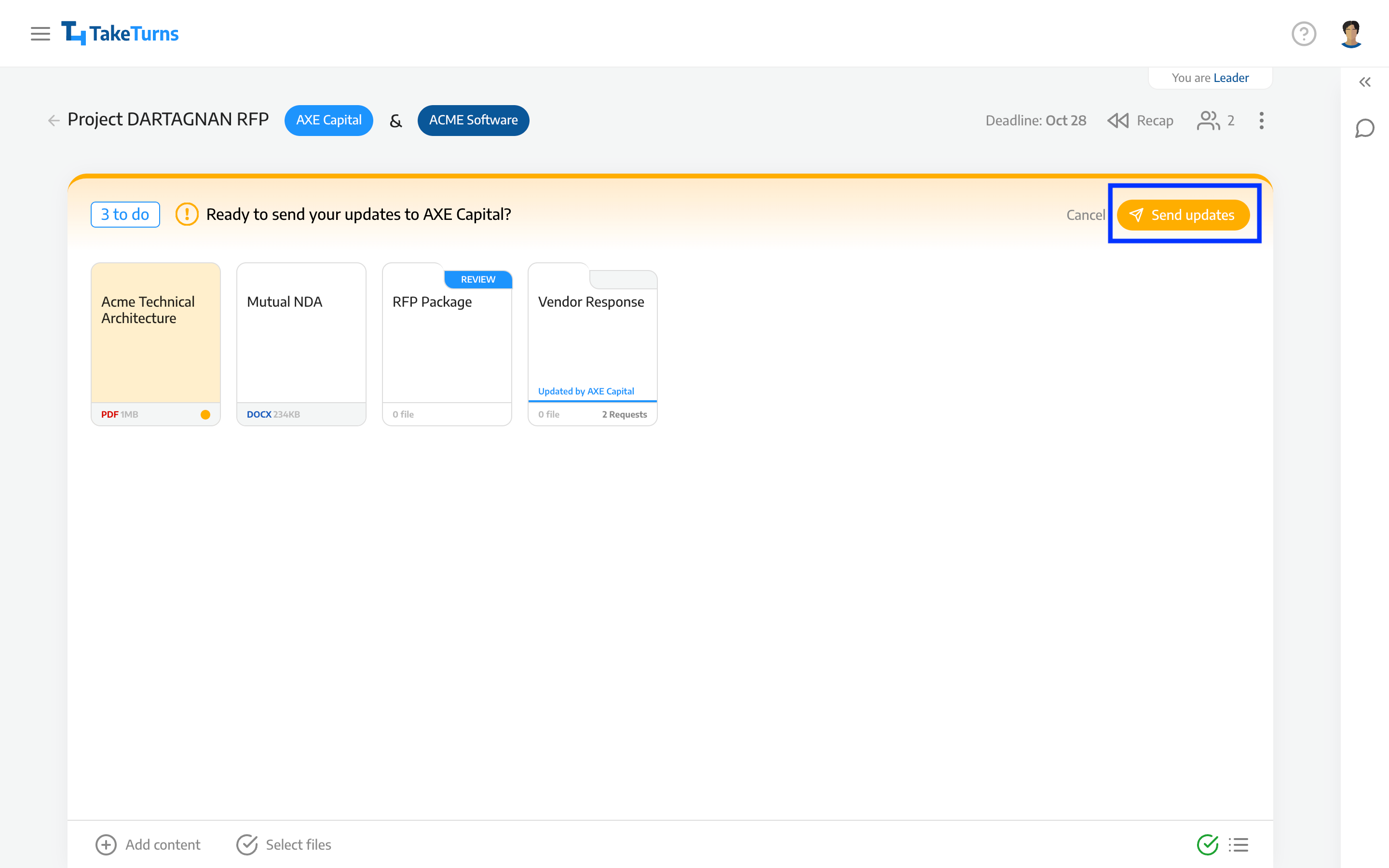
Add files by drag and drop
To add files using drag and drop
Select one or more files on your device
Drag and drop the file(s) wherever you want. Note that the user interface will highlight the file destination in blue.
The file(s) you added will be highlighted in yellow until your update has been shared with the other party. To share the files you added, click Send updates.
💡 Tip |
|
Upload status
When your files are uploading to TakeTurns, an icon at the bottom right corner of the content shows you the status of the upload:
When the upload is in progress, a blue animated circle is displayed
When the upload is done, a green checkmark is displayed
If the upload contains an error, a red cross is displayed.
You can click on this icon to view the full list of uploaded files. Each files with be prefixes by a green checkmark (success) or a red cross (error). In case of errors, you can retry the upload.
Add folders
To add a folder:
Click Add content
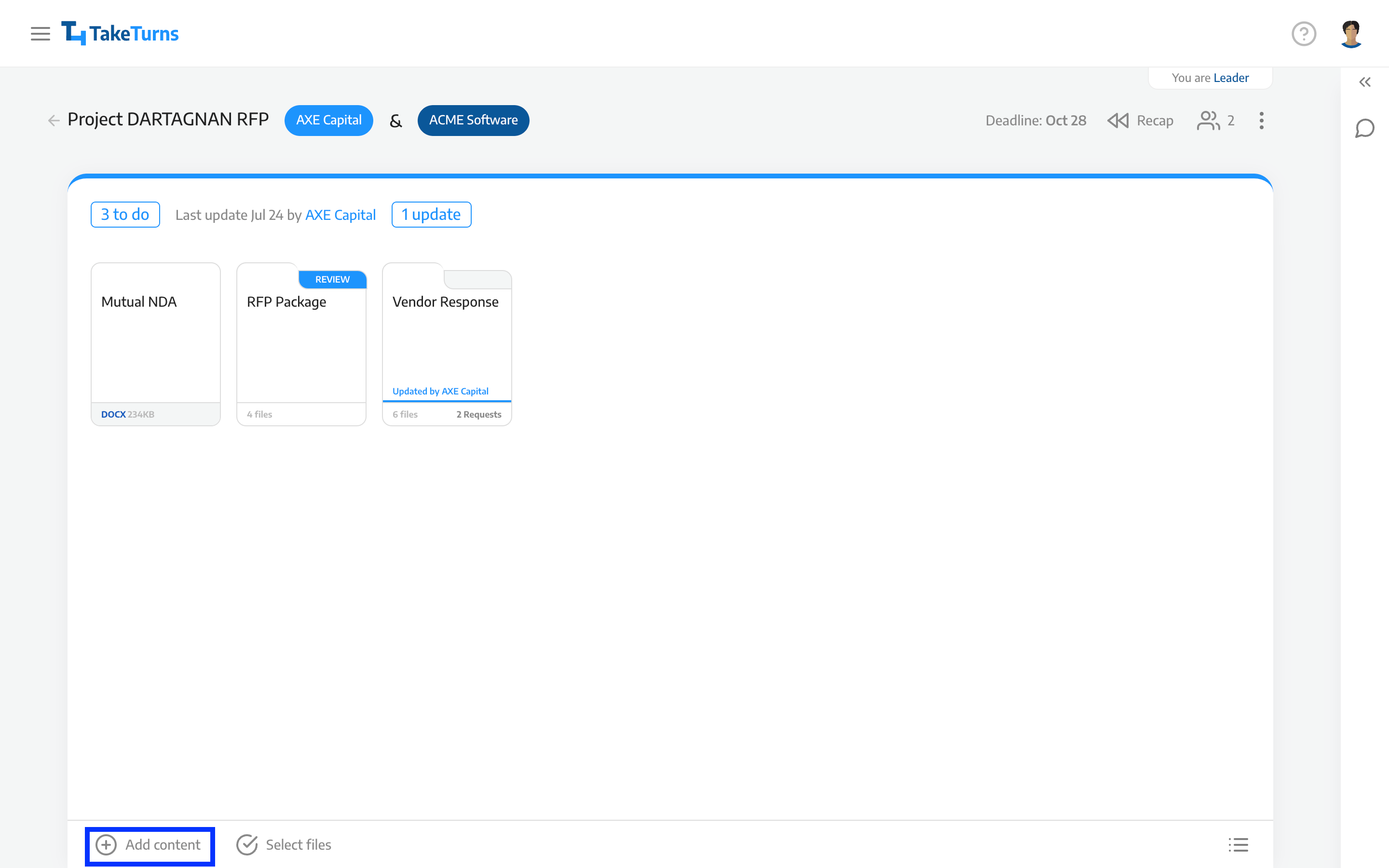
Click Folder
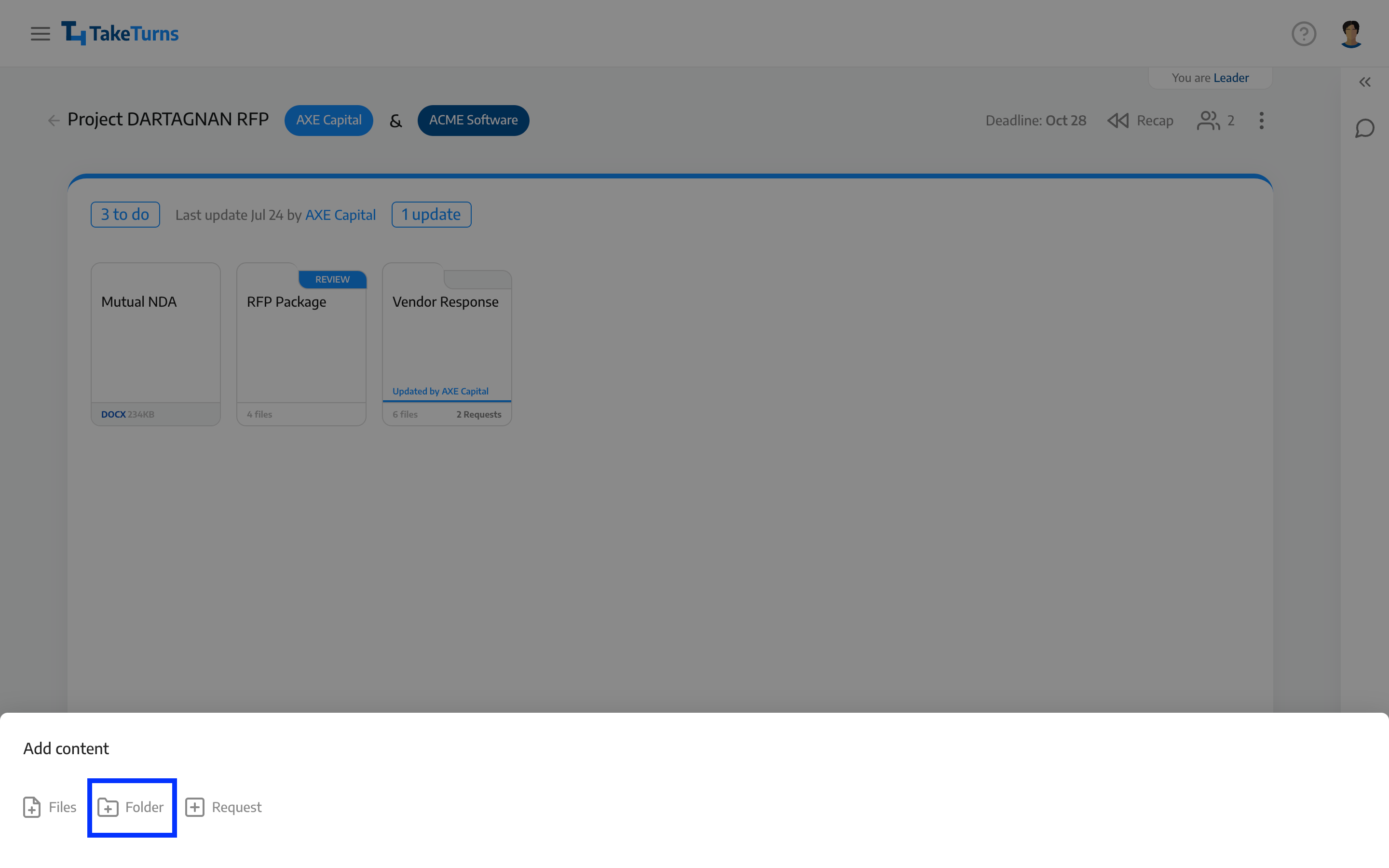
Type your folder name and click the Add button.
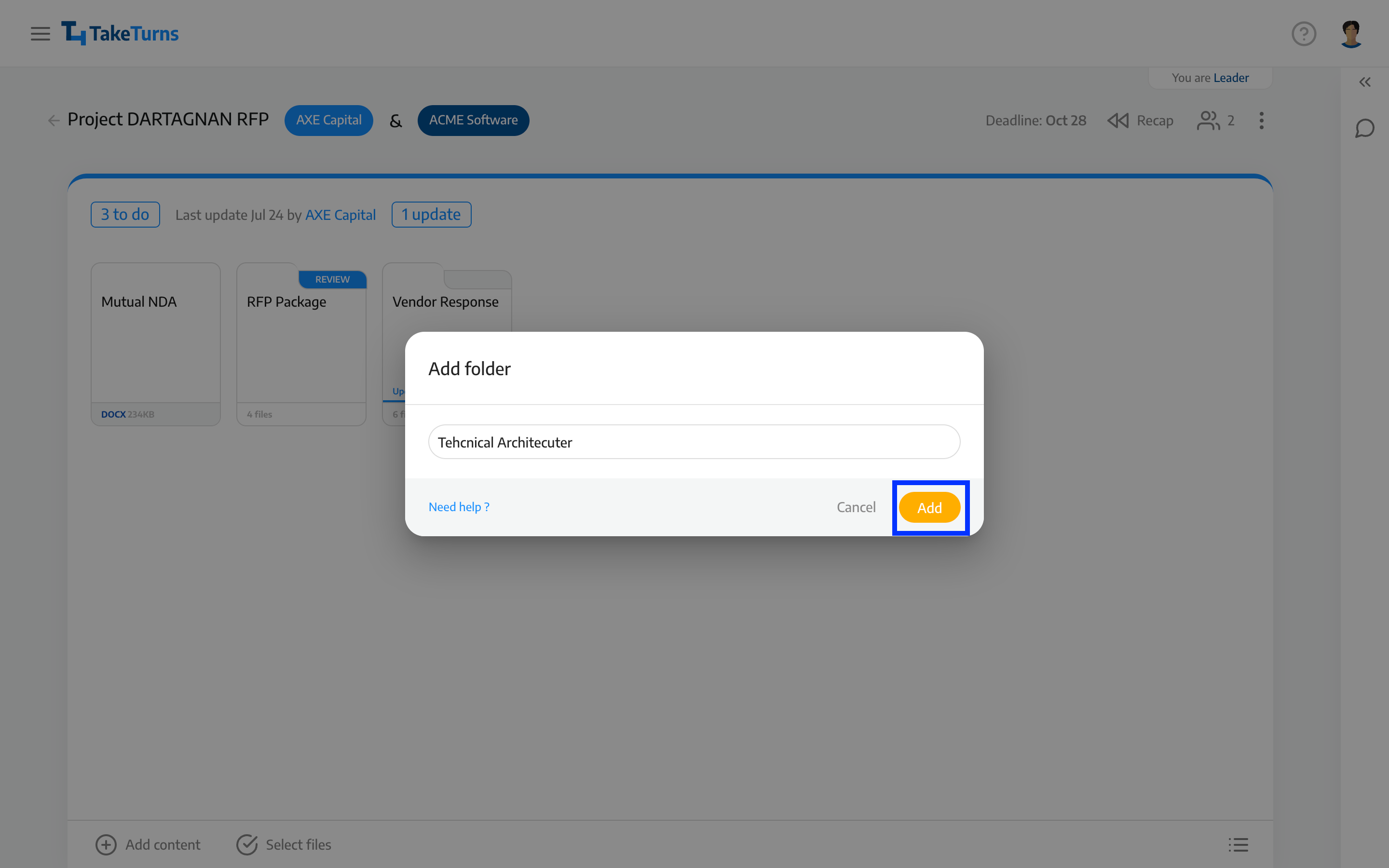
The folder you added will be highlighted in yellow until your update has been shared with the other party. To share the folder you added, click Send Update.
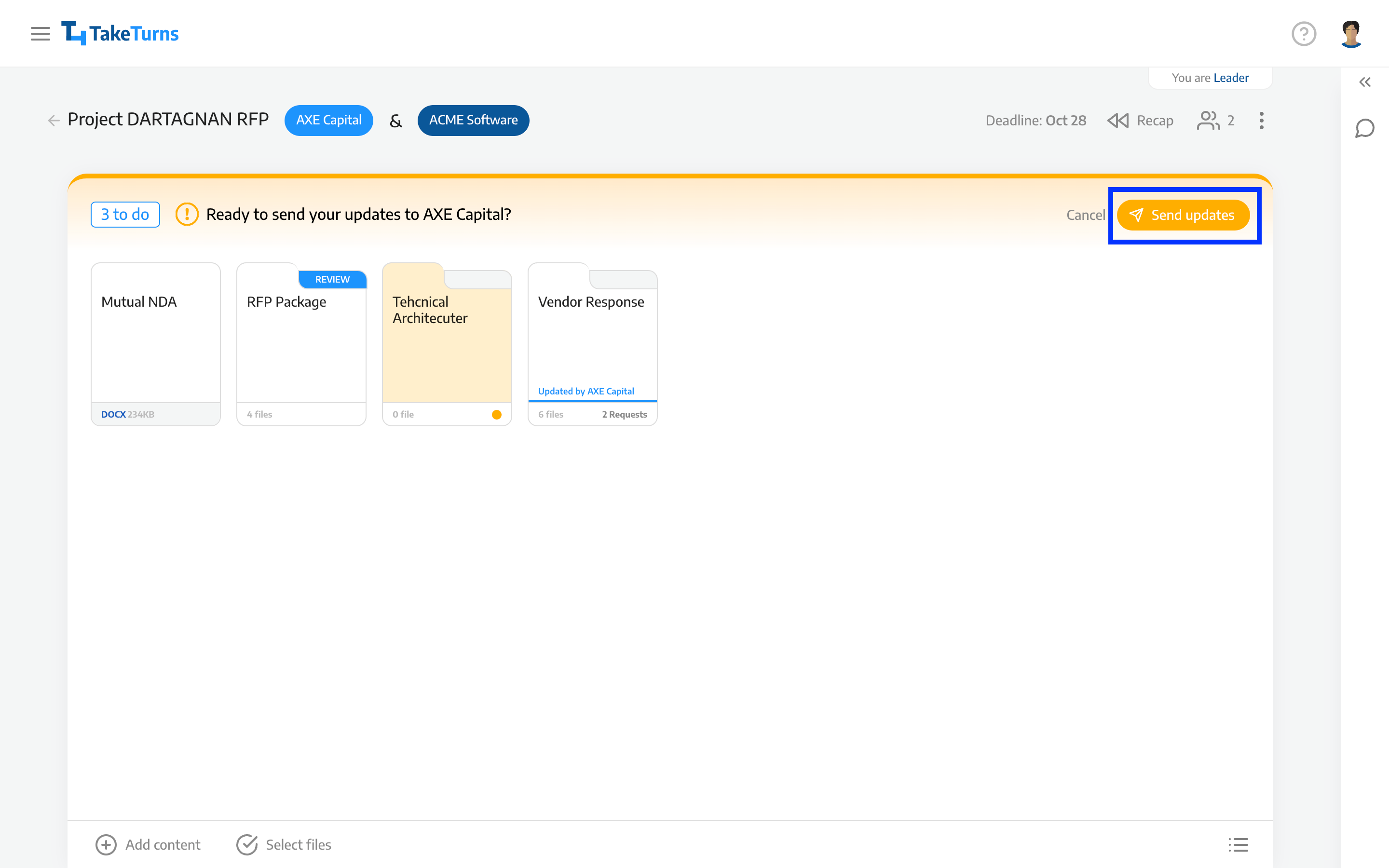
💡 Tip |
|