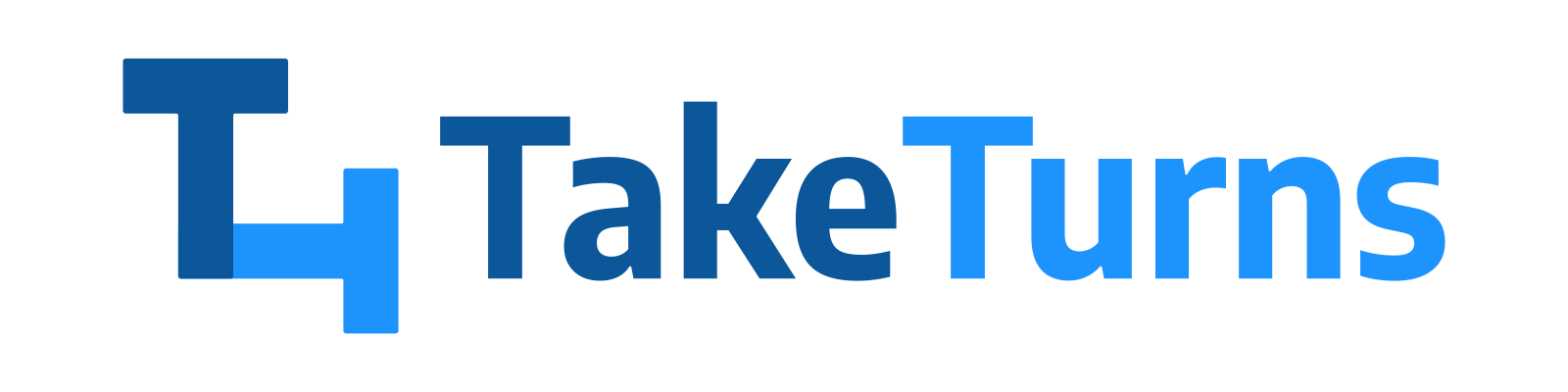View content
At any time participants in the Flow can change the content view, switching between the cards or list view. By defau, content is displayed in cards.
Who can do this? | LEADERS CONTRIBUTORS FOLLOWER GHOST |
In plans | FREE INVITEE STARTER PLUS ULTIMATE |
Card view
The card view is the default view for the desktop experience. Cards can represent files, folders or requests. To switch to list view, click on the button at the bottom of the content pane (it’s outlined in blue in the image beneath).
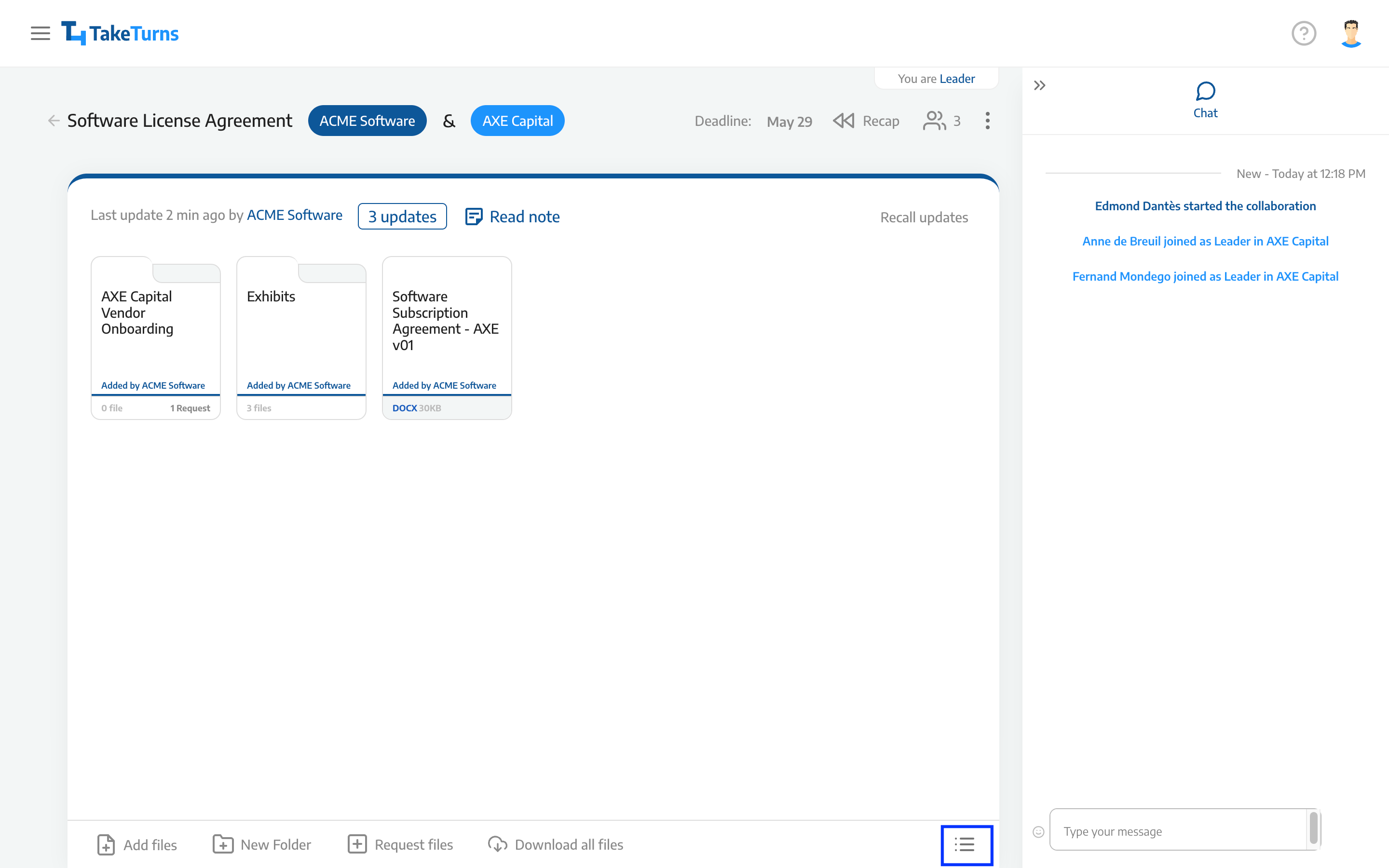
Cards can represent files, folders, or requests. The cards can include additional icons or banners. Icons indicate actions you've requested, while banners indicate actions that have been requested of you.
For files, the card contains:
Other items can appear on the card:
| For folders, the card contains
| For requests, the card contains:
|
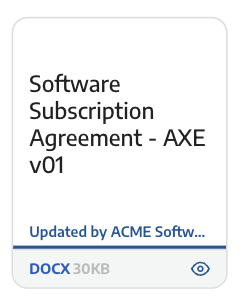 Eye icon: your party requested a file review 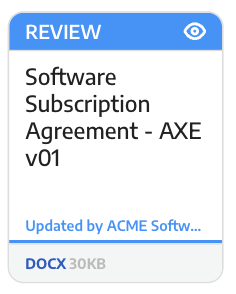 Banner: The other party requested a file review | 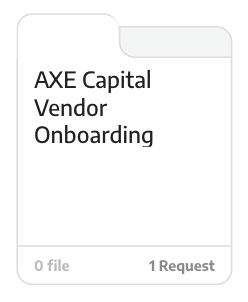 | 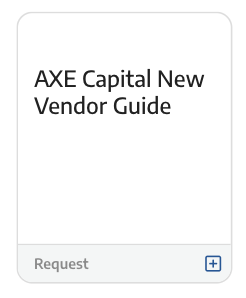 Add icon: your party requested a document 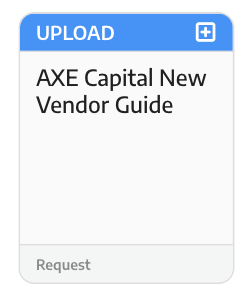 Banner: The other party requested a document |
List View
The list view shows the same information as the card view but on a single line. It is the mobile app's default view. To switch to card view, click on the button at the bottom of the content pane (it’s outlined in blue in the image beneath).
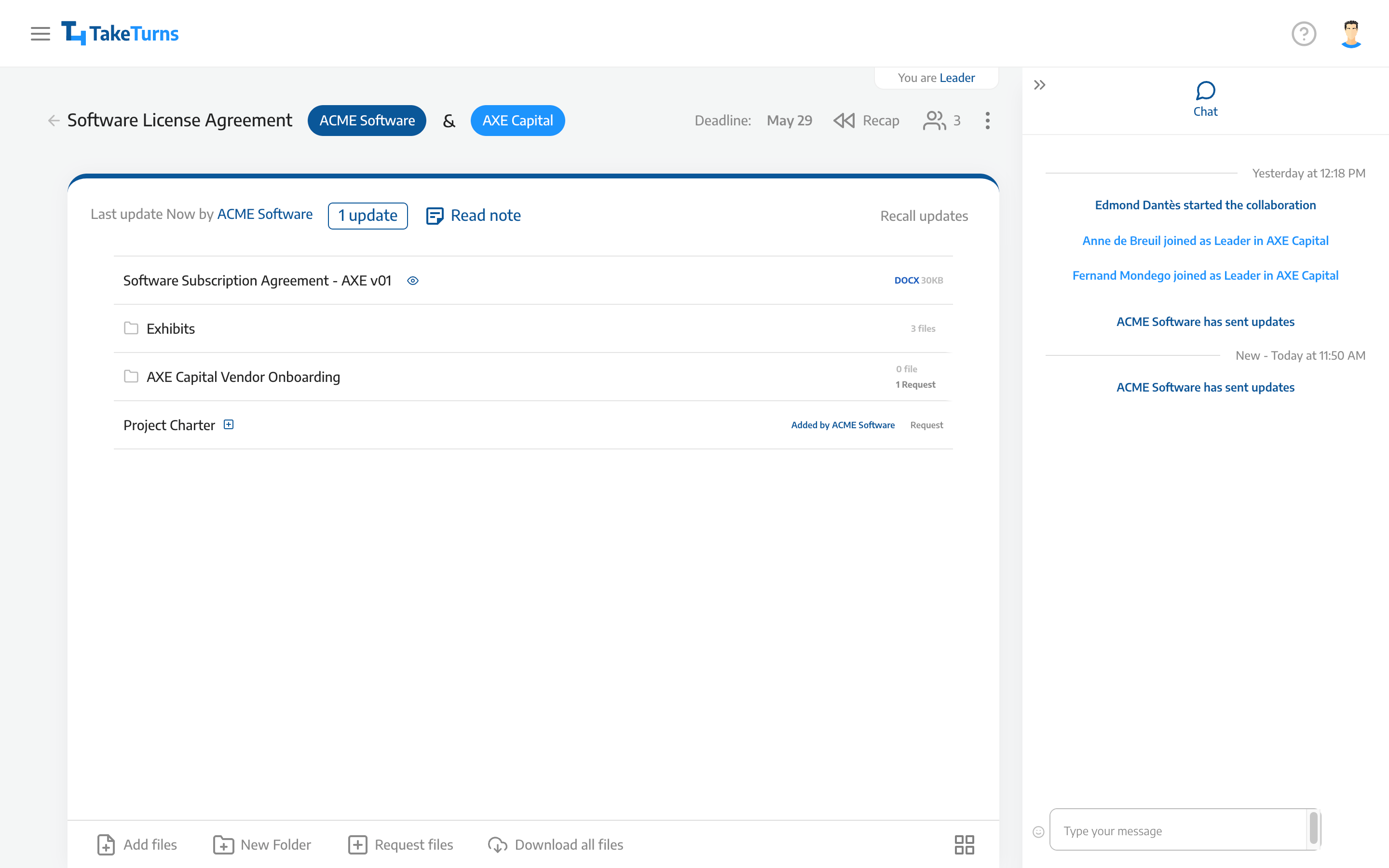
Each line in the view represents files, folders, or requests. Each line can include additional icons or banners. Icons indicate actions you've requested, while banners indicate actions that have been requested of you.
Desktop | Mobile |
|---|---|
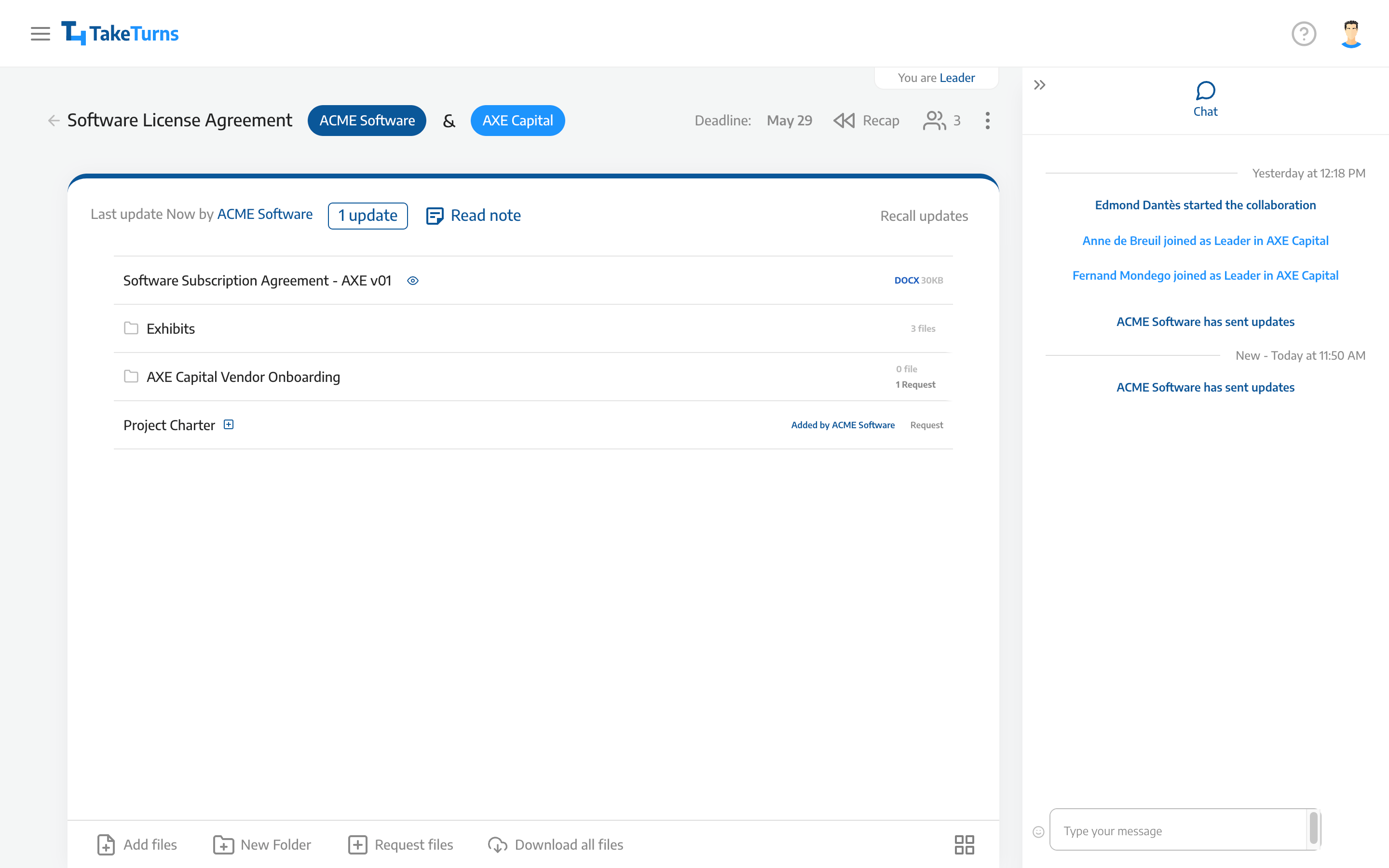 Icons (eye and add): your party requested file reviews or document uploads 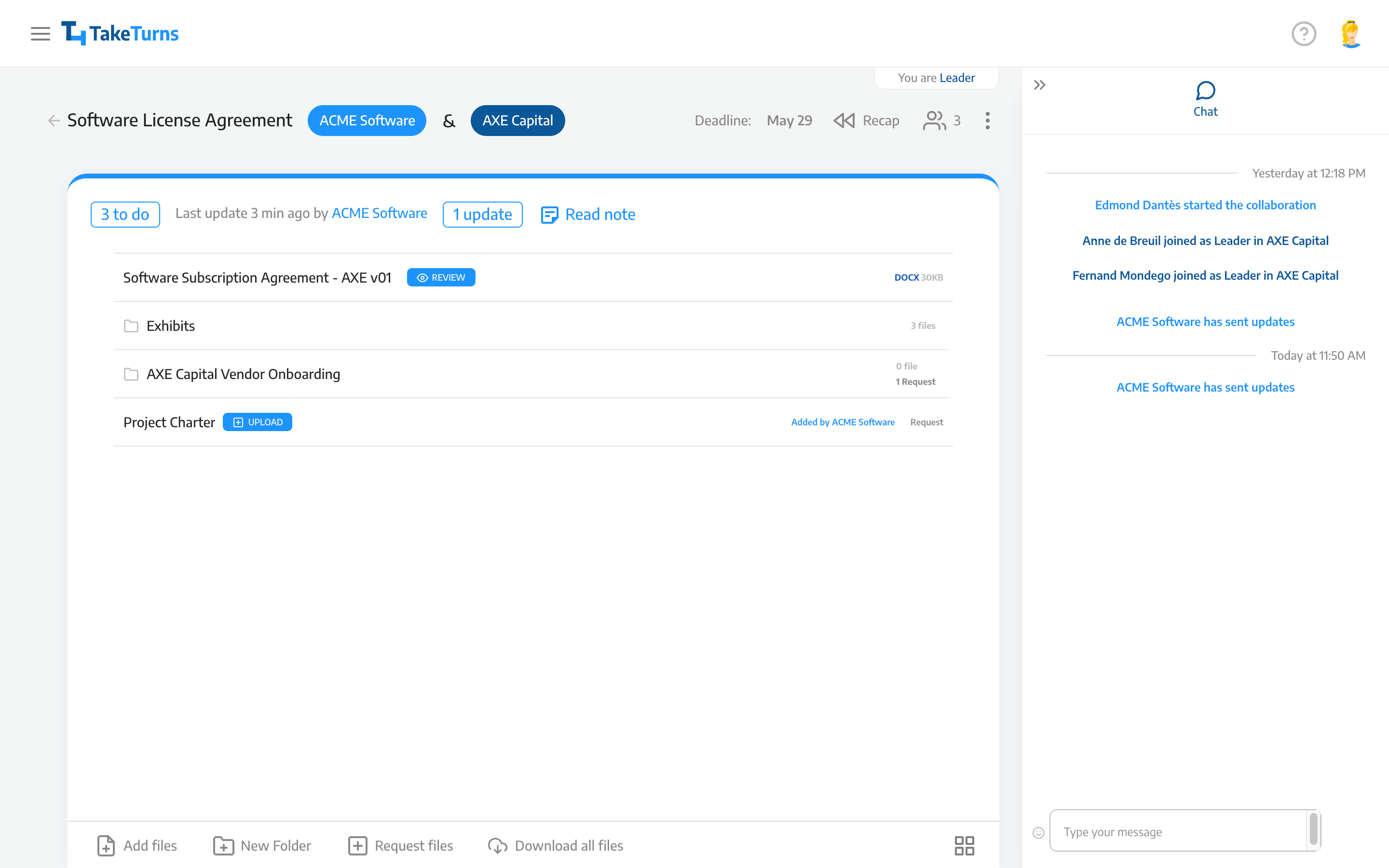 Banners: The other party requested file reviews or document uploads | 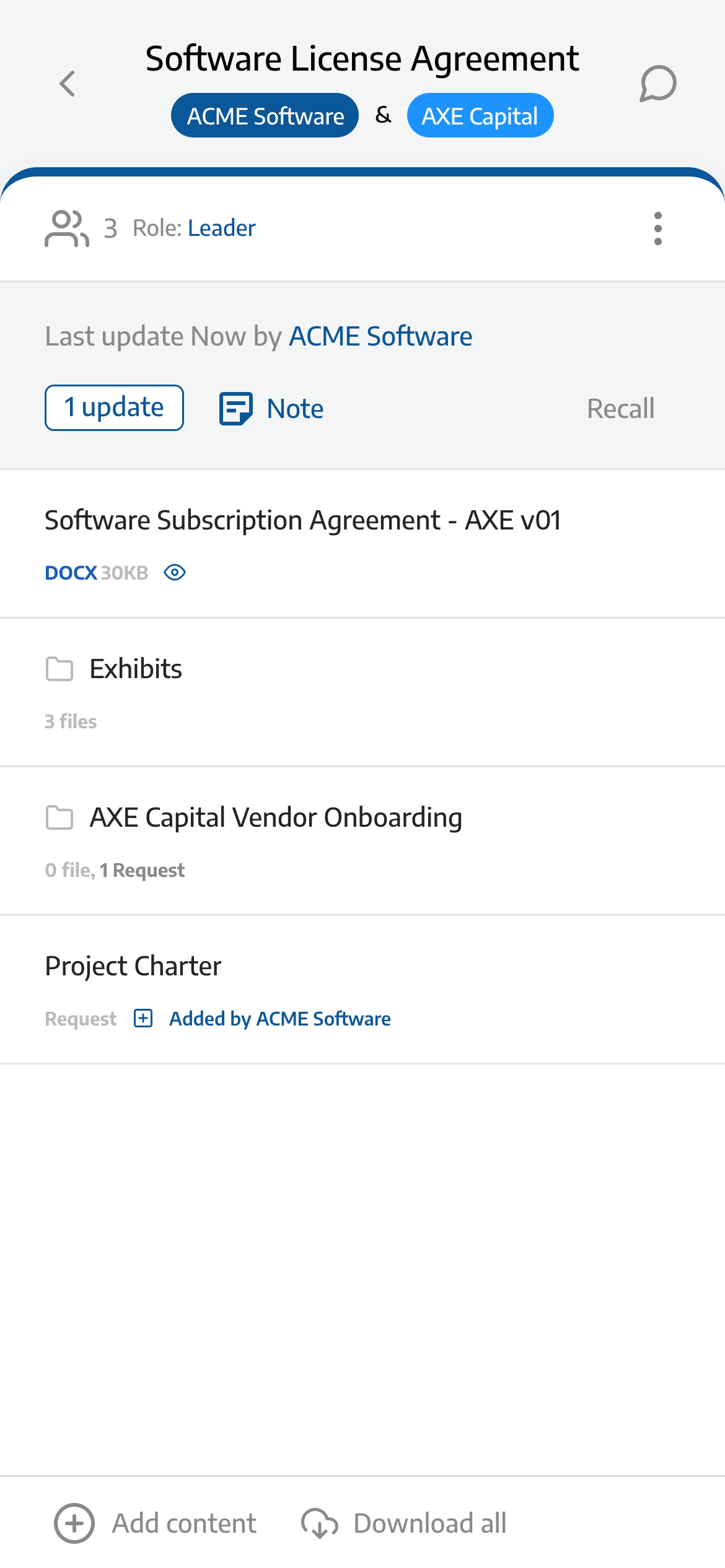 Icons: Your party requested file reviews or document uploads 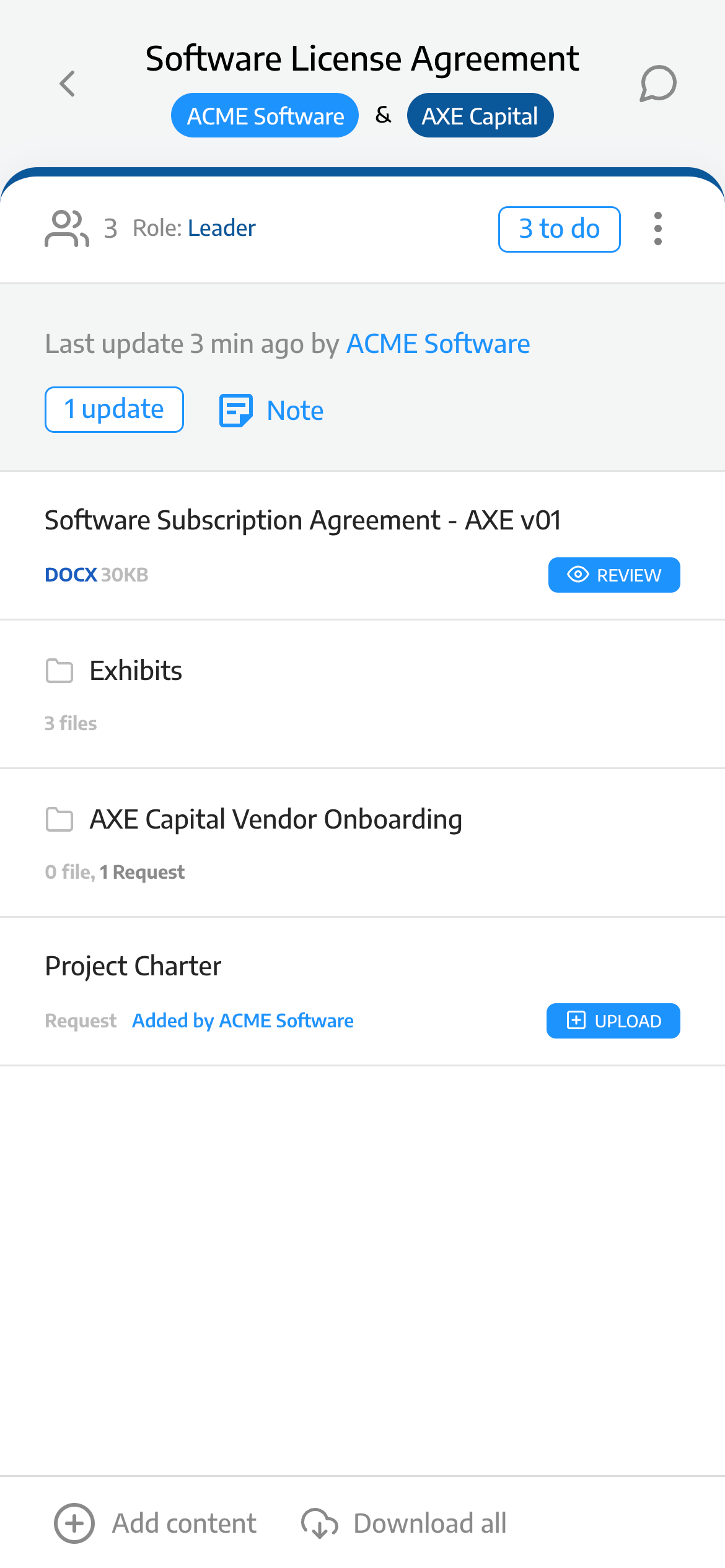 Banners: The other party requested file reviews or document uploads |