[DELETE] Lock files
When it’s your party’s turn you can lock a file. Locking files prevents the other party from changing the file or uploading a revision. Also, locking can be a way to indicate that you approved or accepted this version of the file.
Who can do this? | LEADERS CONTRIBUTORS |
When? | YOUR TURN |
Available in plans | FREE INVITEE STARTER PLUS ULTIMATE |
There are two ways to lock (and unlock) a file:
Locking (and unlocking) using right click
Locking (and unlocking) via the file detail window
The easiest approach is to use right-click.
Locking (and unlocking) a file using right click
Right-click on a file to open the context menu.
Click lock (or unlock) to lock or unlock the file.
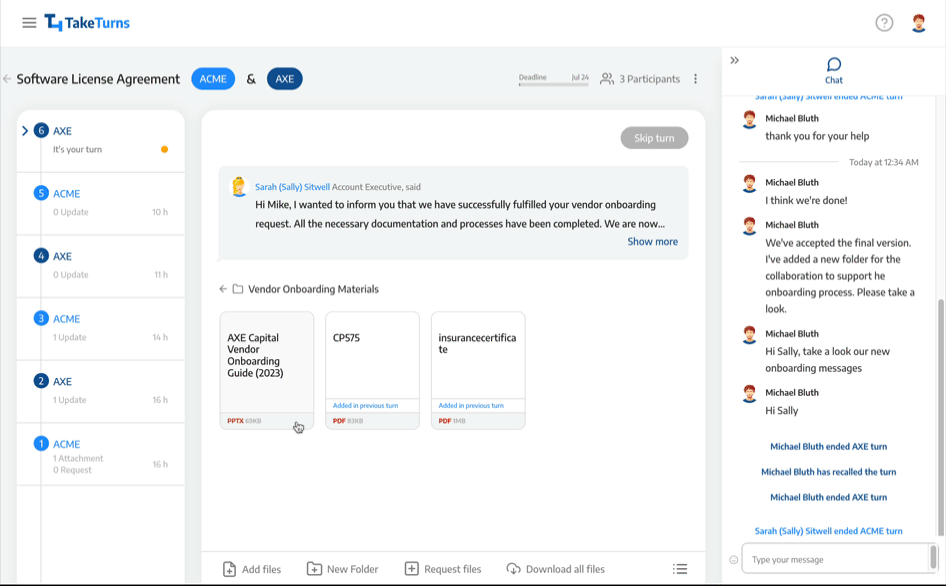
Locking (and unlocking) using the file detail window
Click on the file you want to lock
When you’re in the file detail window, locate the lock file slider
When the slider is to the right (and blue) the file is locked
When the slide is to the left (and grey) the file is unlocked
