Créer un Flow
Dans cette section, nous expliquons comment créer un Flow. Dans un Flow TakeTurns, vous et vos parties prenantes externes partagez des fichiers, demandez des documents, échangez et suivez les révisions ou discutez. Les Flow sont asynchrones, de sorte que les deux parties travaillent à leur propre rythme – et avec leurs propres outils – sans risque de modifications contradictoires.
Disponible dans les plans | STARTER PLUS ULTIMATE |
Créons un Flow ! Voici comment:
Cliquez sur le bouton + Nouveau dans le coin supérieur droit de l'écran principal de la liste des Flows, ou ouvrez le menu principal (et cliquez sur le bouton + Nouveau ici). Cela ouvrira l’écran Nouveau Flow.
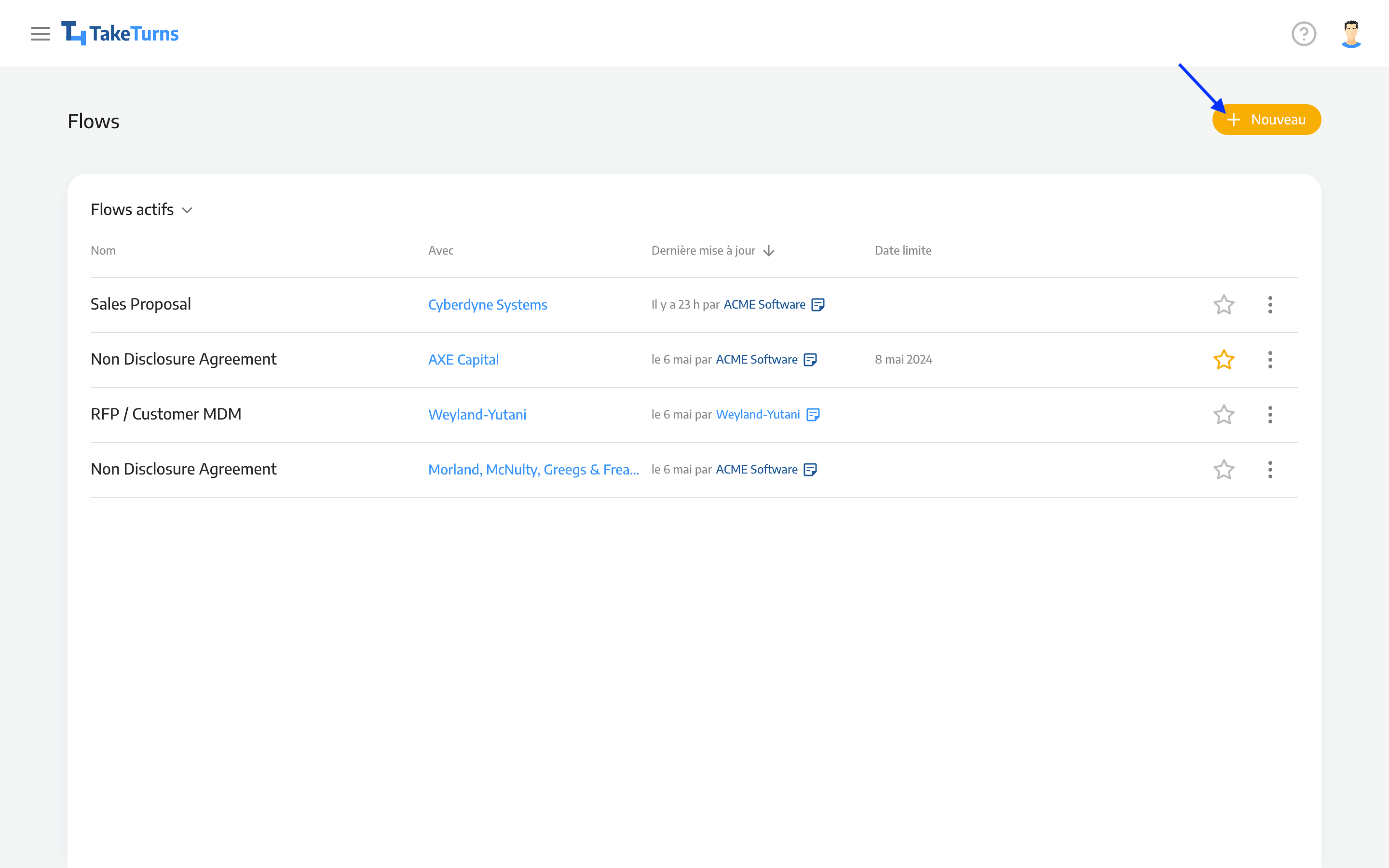
Sous Personnes que vous invitez, saisissez le nom de l'autre partie (généralement le nom de l'organisation) ainsi que les adresses e-mail de toutes les personnes de cette organisation et leurs rôles.
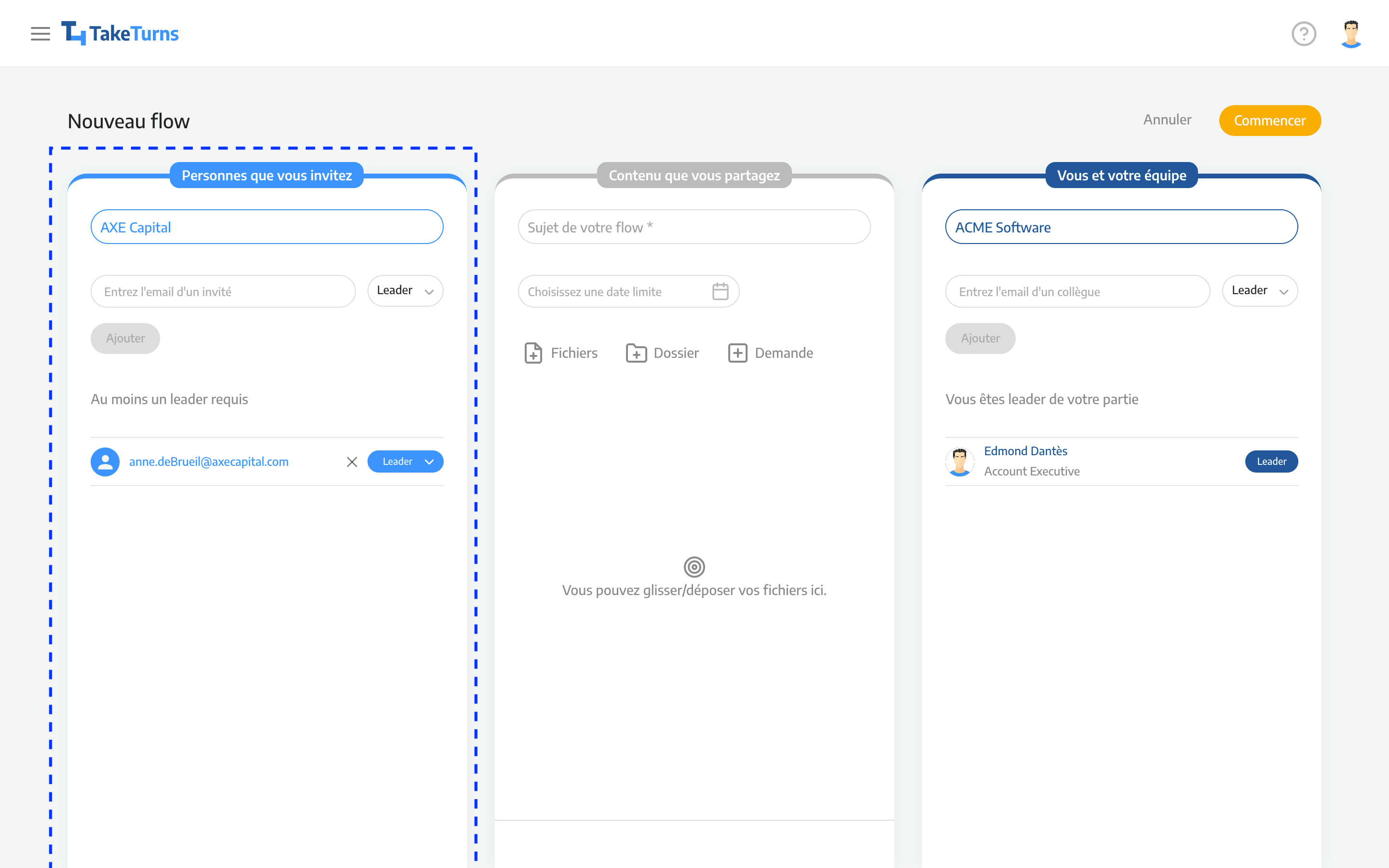
Sous Contenu que vous partagez, saisissez l'objet du flux, la date limite (si nécessaire) et joignez le contenu ou les demandes.
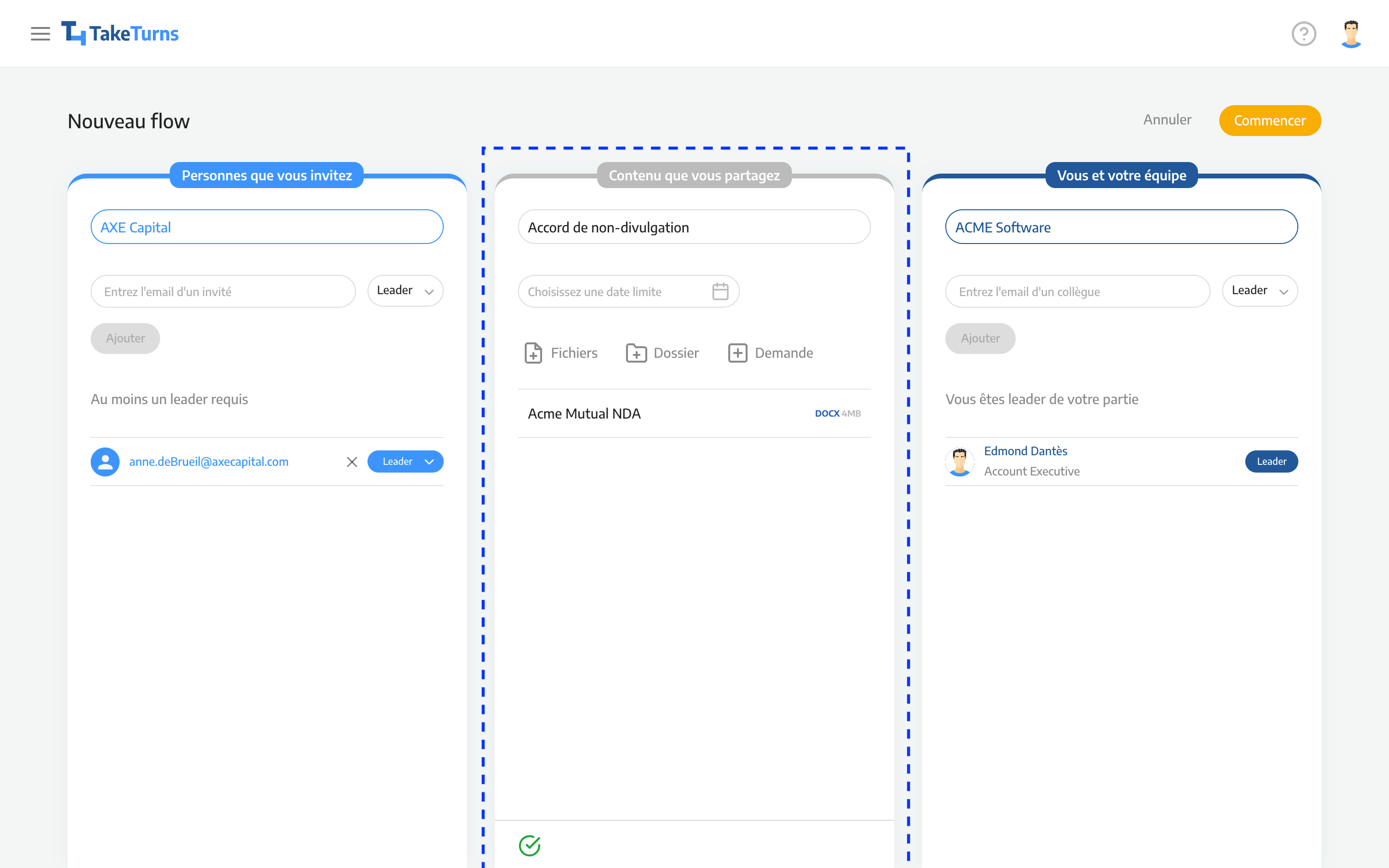
Sous Vous et votre équipe, TakeTurns remplira automatiquement votre organisation et vos coordonnées à partir de votre profil. Ajoutez les adresses e-mail des personnes de votre équipe participant au Flow.
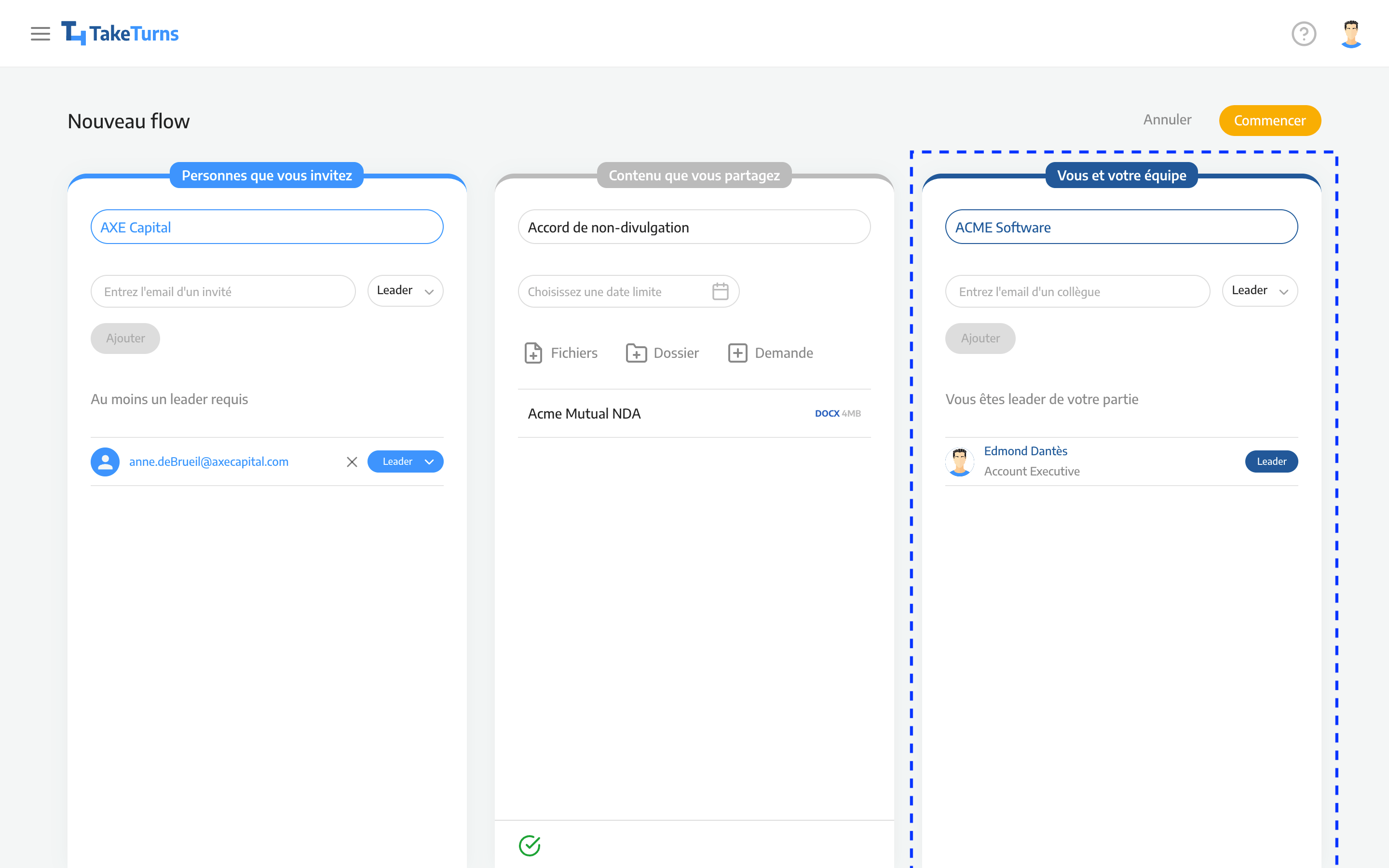
Cliquez sur Commencer pour enregistrer les détails de votre Flow. TakeTurns ouvrira un nouvel écran dans lequel vous pourrez saisir une note à l'intention de l'autre partie.
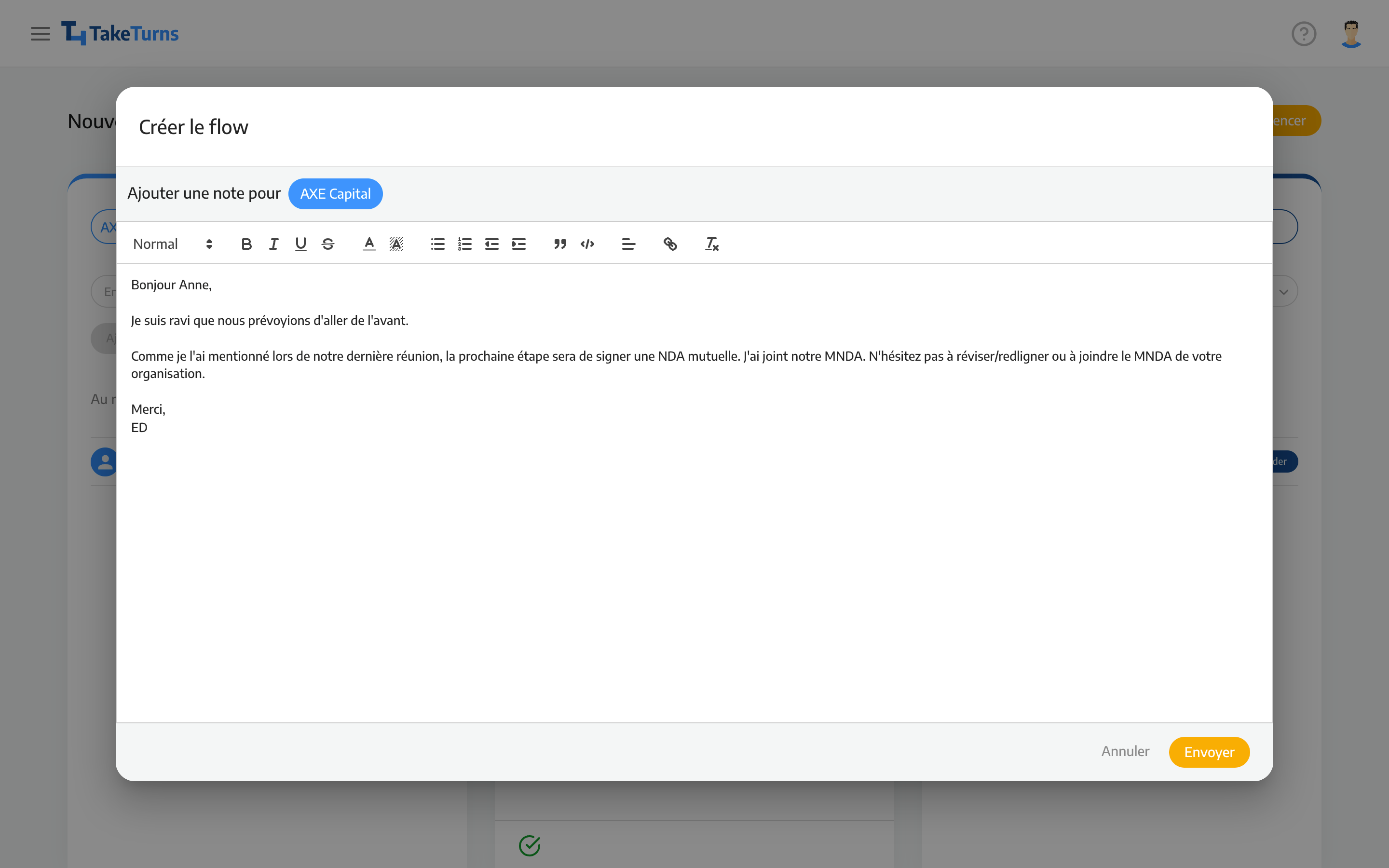
Après avoir saisi votre message, appuyez sur Envoyer pour démarrer le Flow.
Que faire si j'utilise un appareil mobile ?
Si vous utilisez un appareil mobile, tel qu'un smartphone, les écrans de création sont organisés en un « assistant » qui s'adapte à la résolution d'écran la plus petite et vous guide tout au long du processus.
Cliquez sur le bouton jaune + en bas de votre écran pour créer un nouveau Flow. Cela lance un assistant de création de Flow.
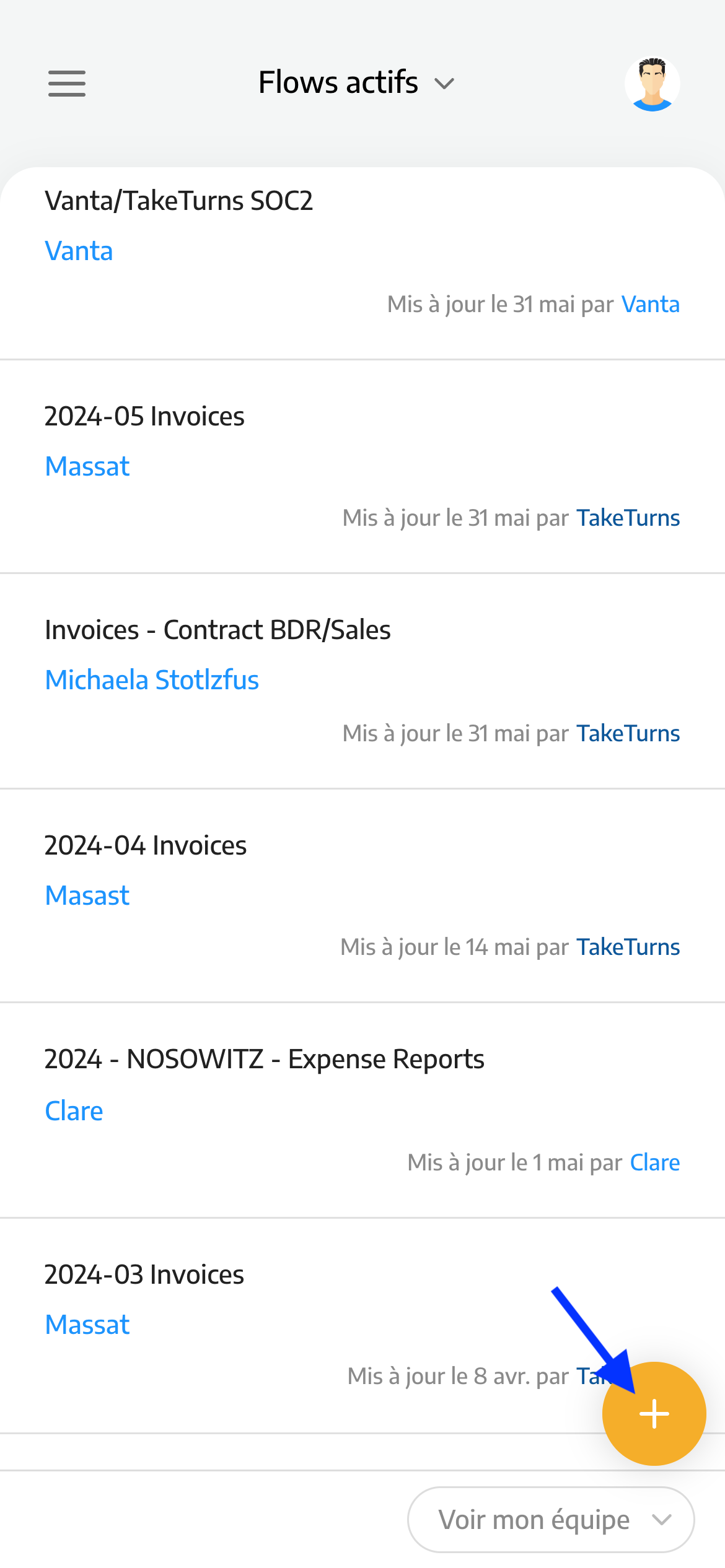
À l'étape Contenu, saisissez l'objet et la date limite du flux (si nécessaire), puis joignez le contenu ou les demandes. Cliquez sur Suite pour continuer.
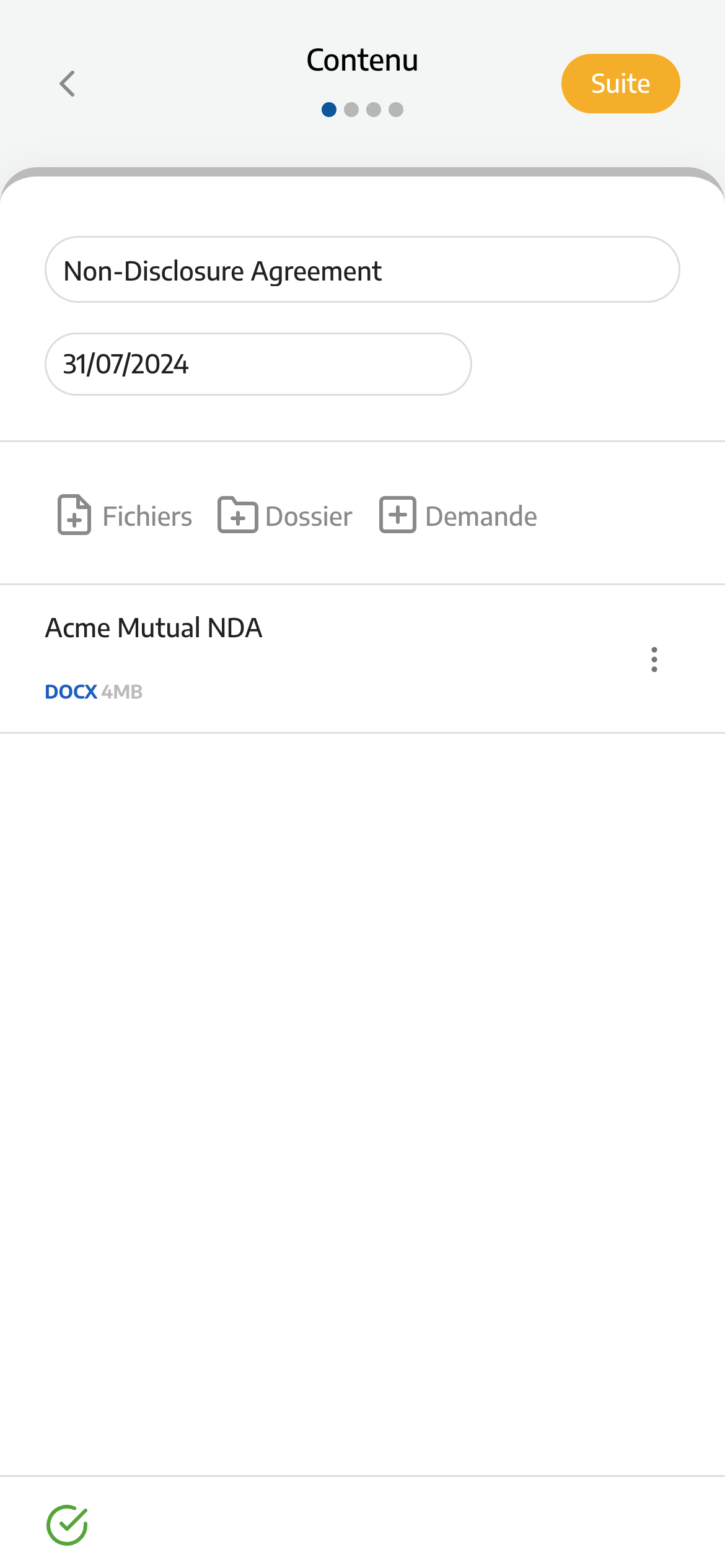
À l'étape Vos invités, saisissez le nom de l'autre partie (généralement le nom de l'organisation) et les adresses e-mail de tous les participants de cette organisation et leurs rôles. Cliquer sur Suite pour continuer.
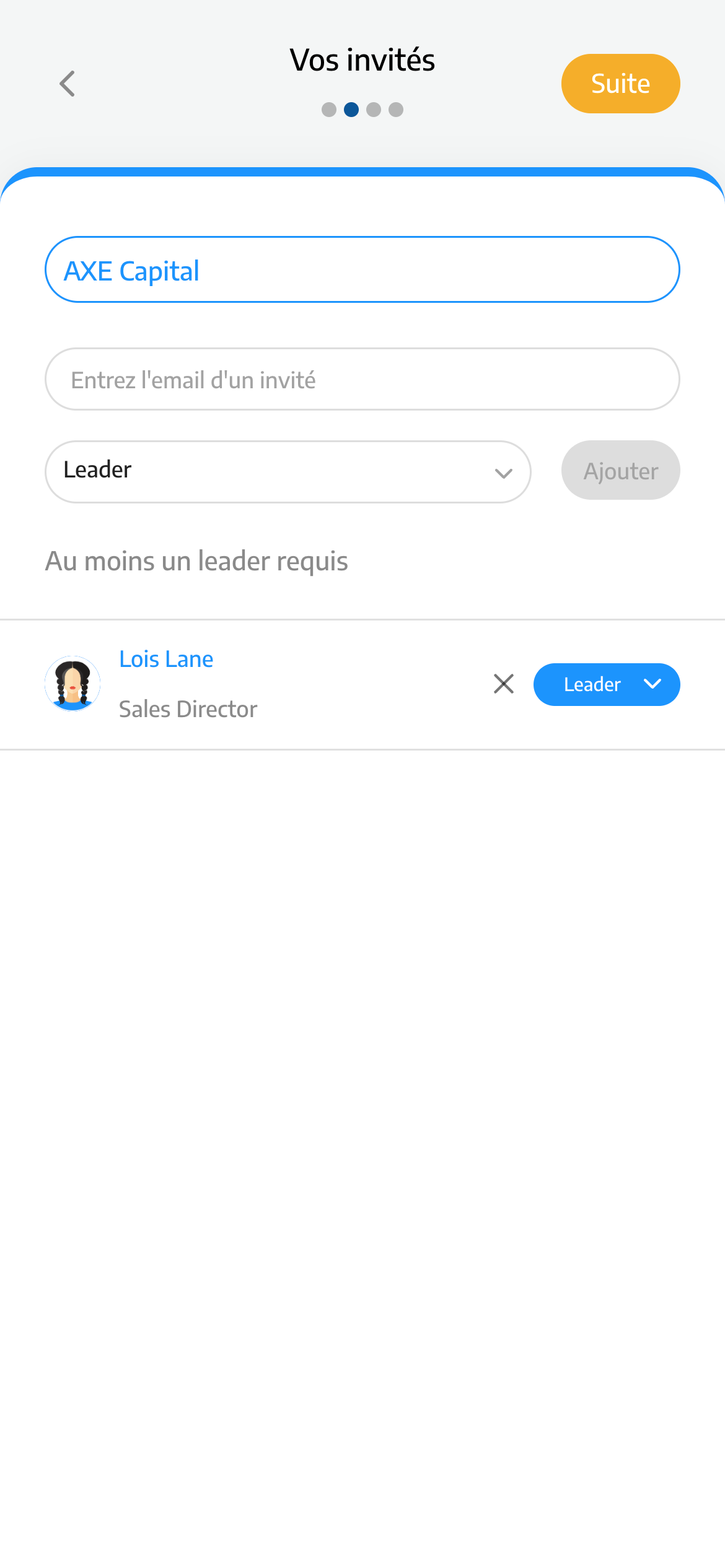
À l'étape Votre équipe, TakeTurns remplira automatiquement votre organisation et vos coordonnées à partir de votre profil. Ajoutez les adresses e-mail des membres de votre équipe participant au Flow et définissez leurs rôles. Cliquer sur Suite pour continuer.
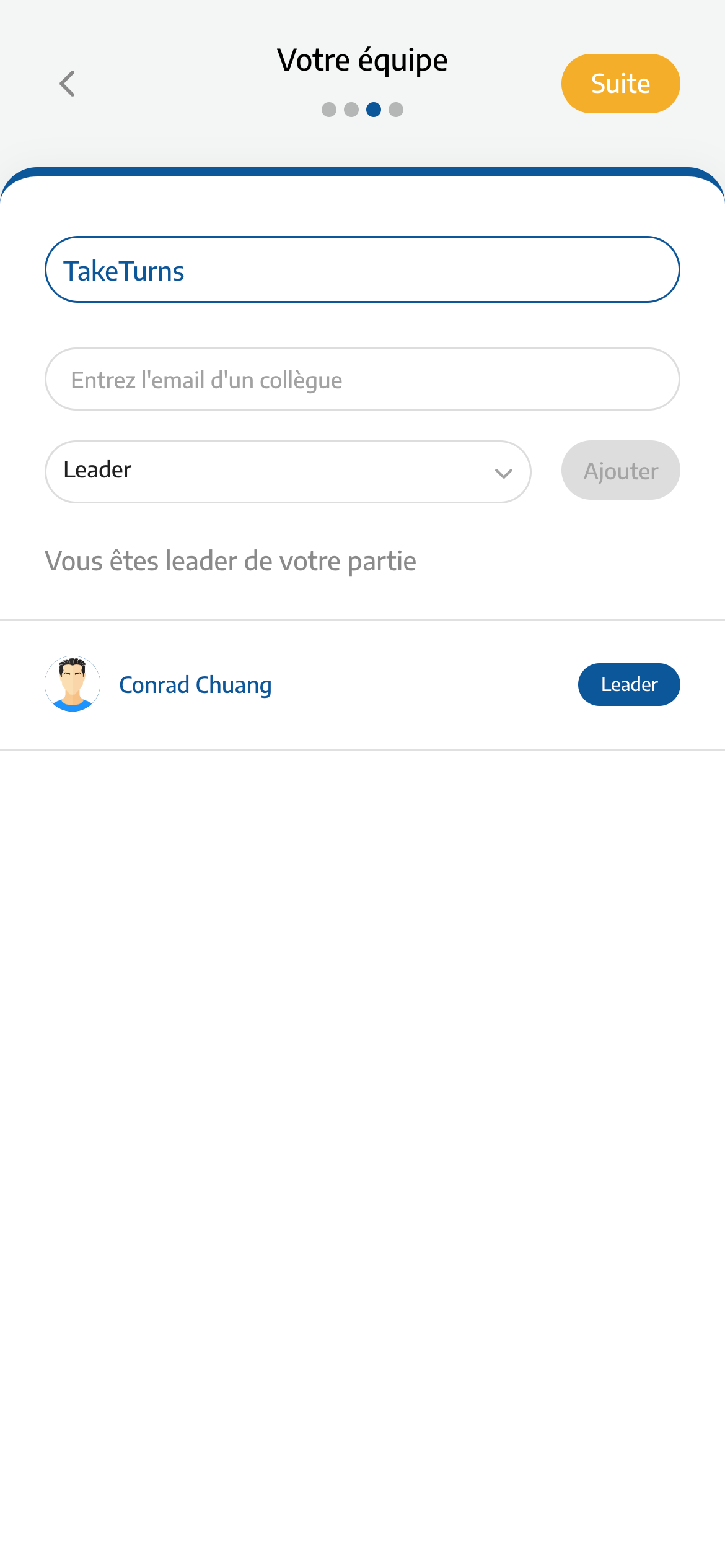
Enfin, à l’étape Ajouter une note, saisissez une note pour l’autre partie. Cliquez sur Envoyer pour démarrer le Flow.
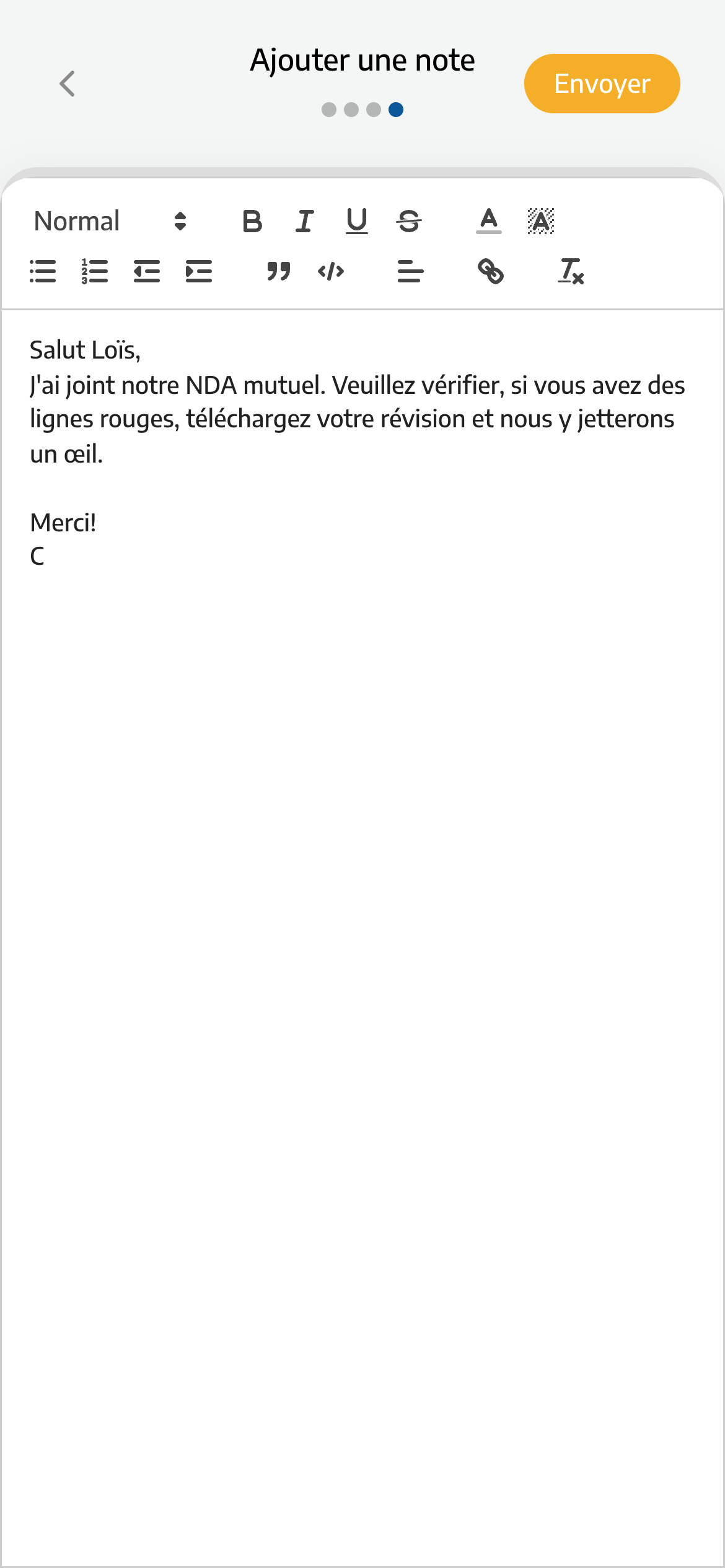
Écrans de création rapide
Si vous essayez uniquement de partager des fichiers ou de collecter des documents, vous pouvez utiliser les écrans de création rapide pour créer rapidement un nouveau Flow.
Cliquez sur le bouton + Nouveau et choisissez Partage de fichiers rapide ou Demande de fichiers rapide dans le menu.
Ceux-ci ouvriront des écrans de création simplifiés.
Partage de fichiers | Demande de fichier |
|---|---|
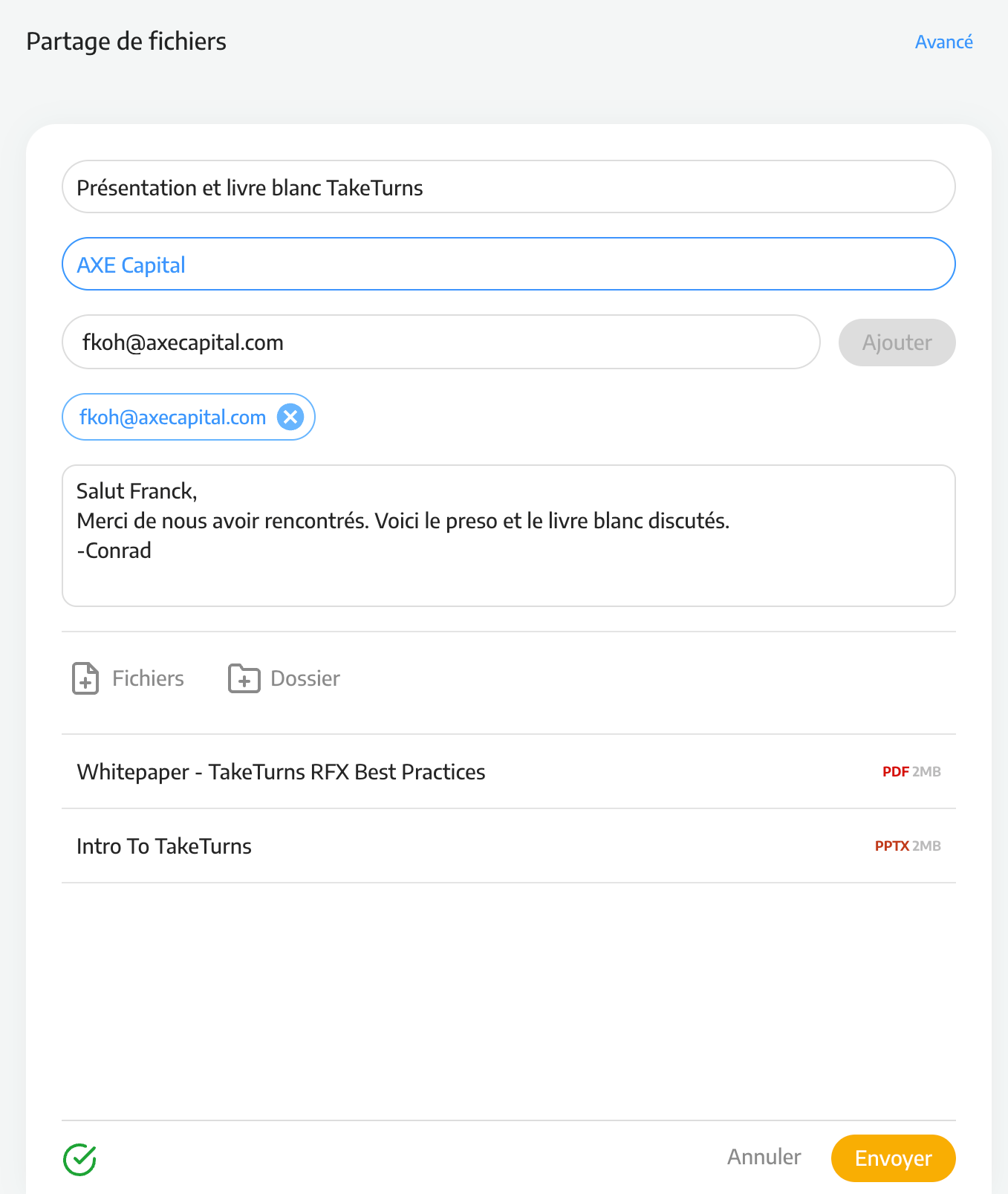 | 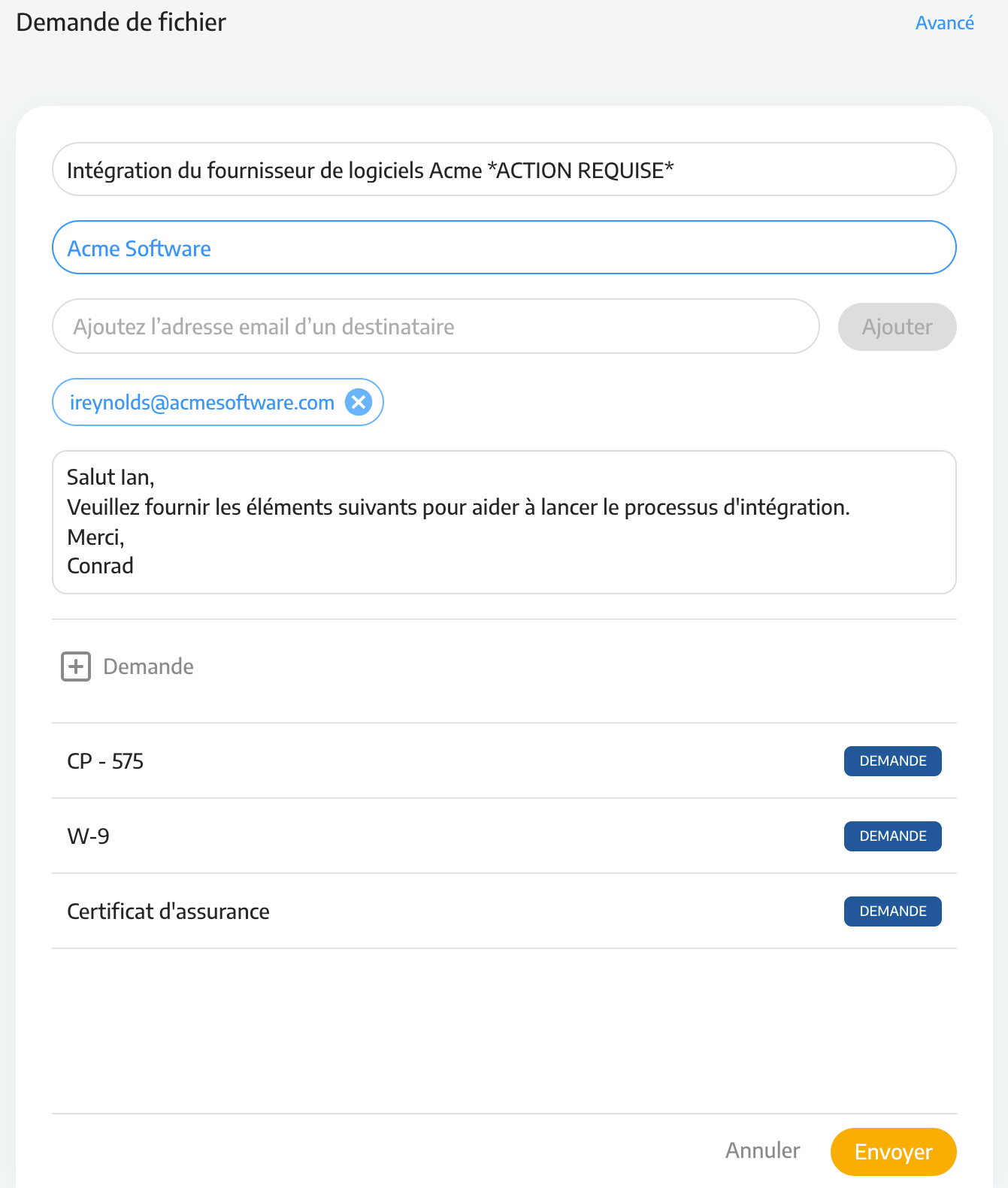 |
Ajoutez le nom de la partie, les adresses e-mail des personnes avec lesquelles vous partagez des fichiers, ainsi que les demandes de fichiers ou de documents.
Cliquez sur Envoyer pour partager des fichiers ou faire des demandes.
