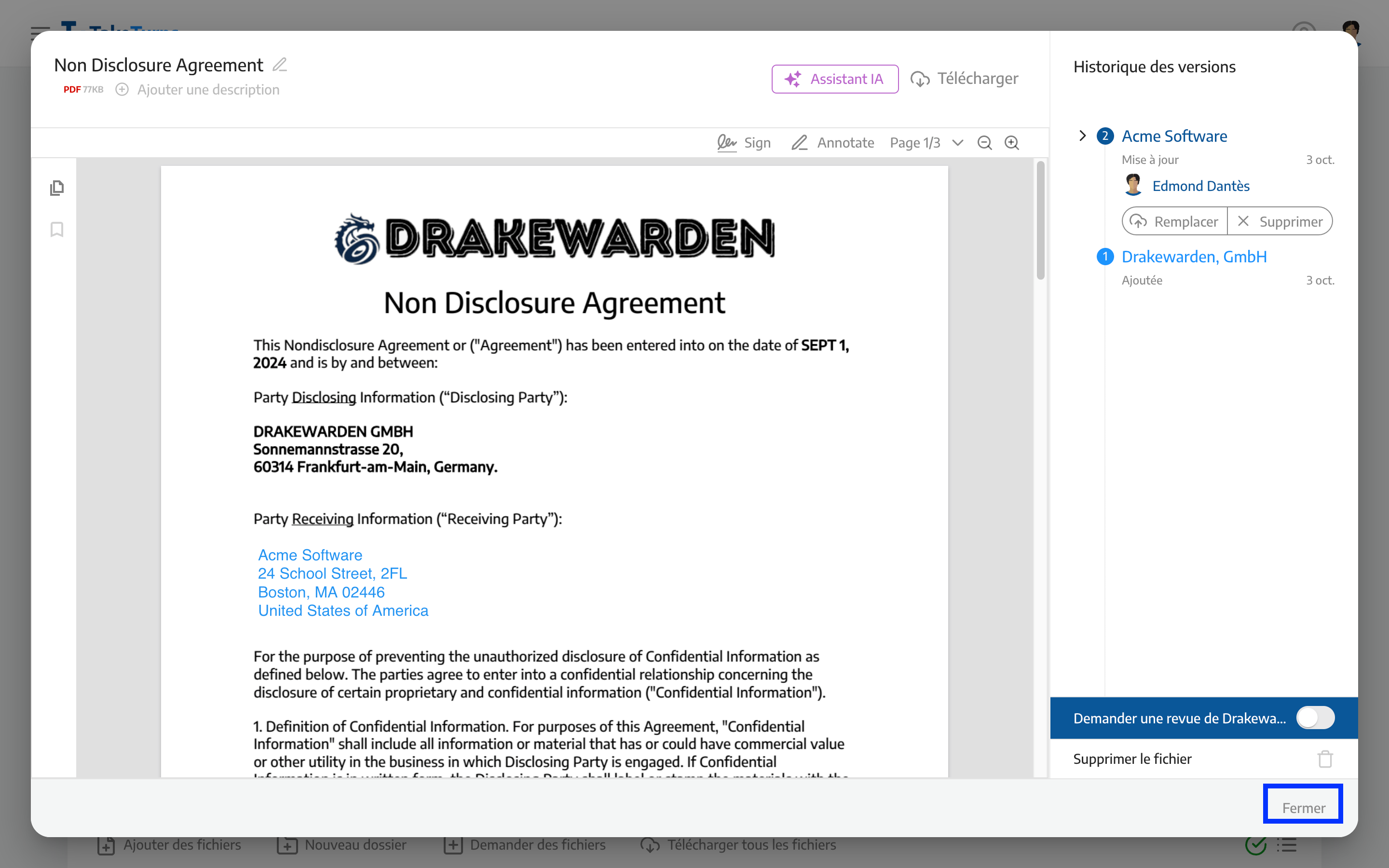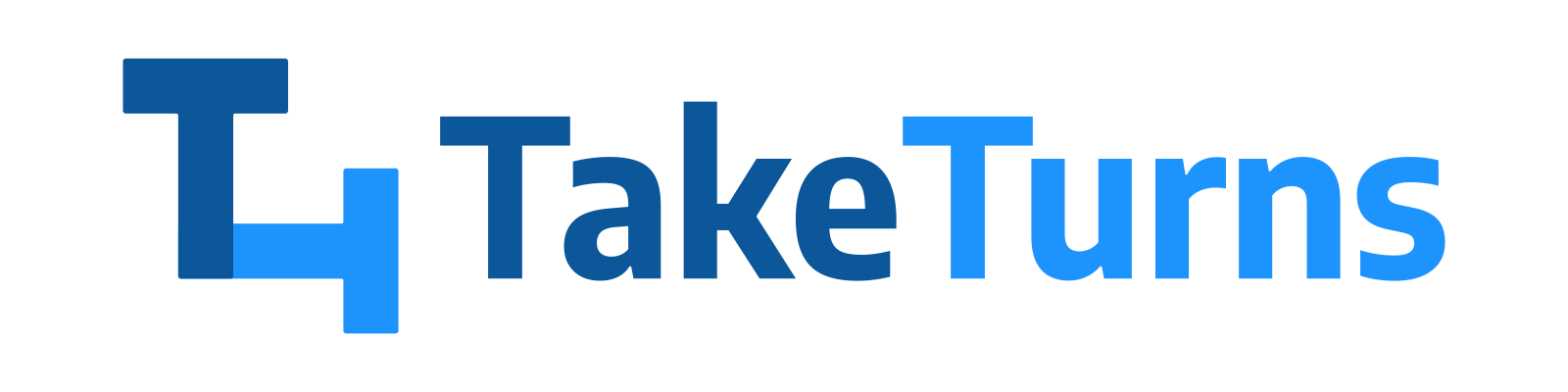Annoter un PDF
Annotez facilement des documents et des fichiers dans TakeTurns avec ces étapes.
Qui? | LEADERS CONTRIBUTEUR |
Dans les plans | INVITÉ GRATUIT STARTER PLUS ULTIMATE |
⚠️ Important!⚠️ |
Éléments clés à retenir lors de l'annotation de documents ou de fichiers :
|
Comment ajouter des annotations
Cliquez sur le bouton Annoter. Cela déverrouillera le fichier pour l'annotation.
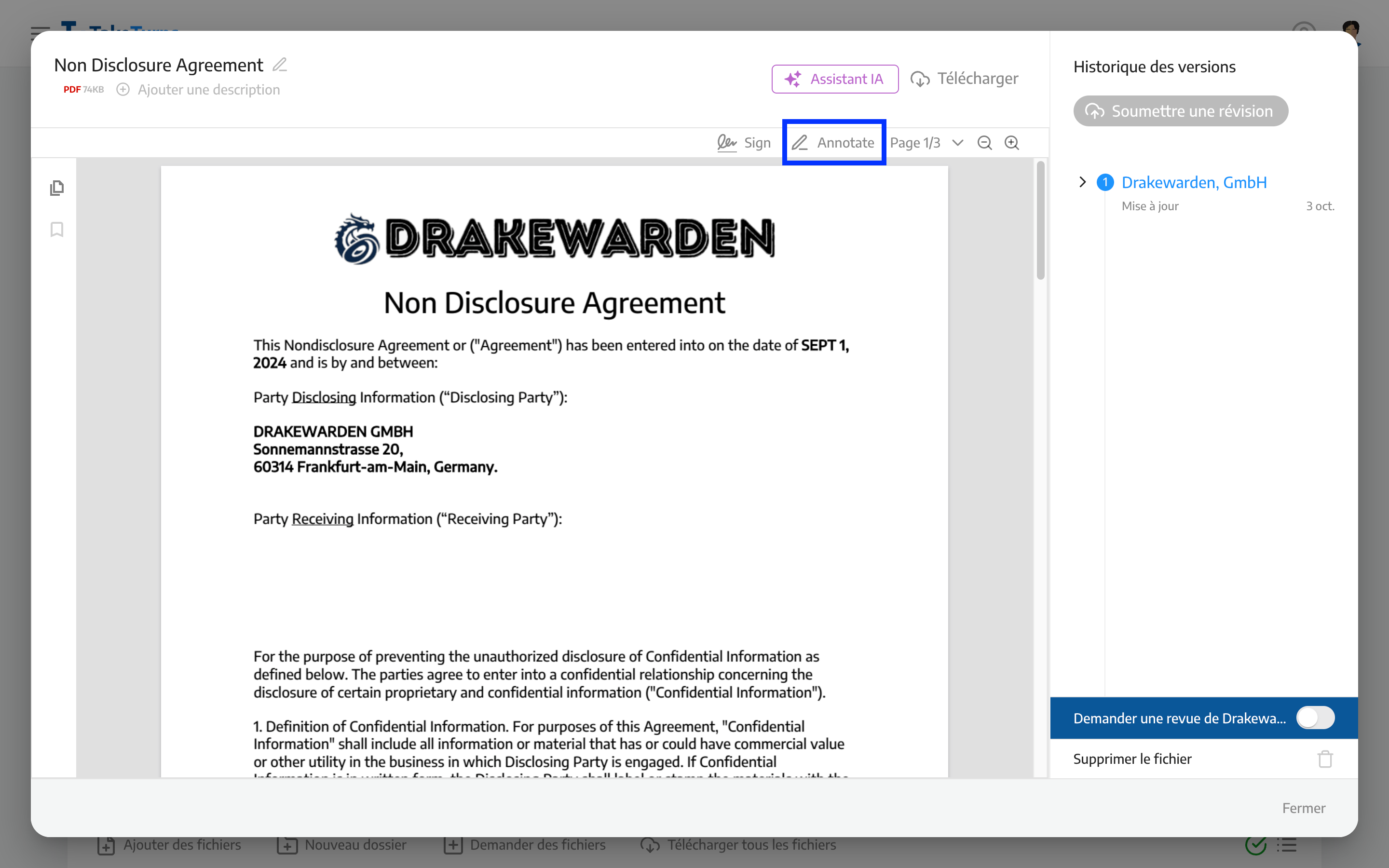
Choisissez le widget d'annotation que vous souhaitez utiliser dans la barre d'outils. Vous pouvez surligner, souligner et barrer du texte existant, et ajouter des formes, des zones de texte ou des flèches.
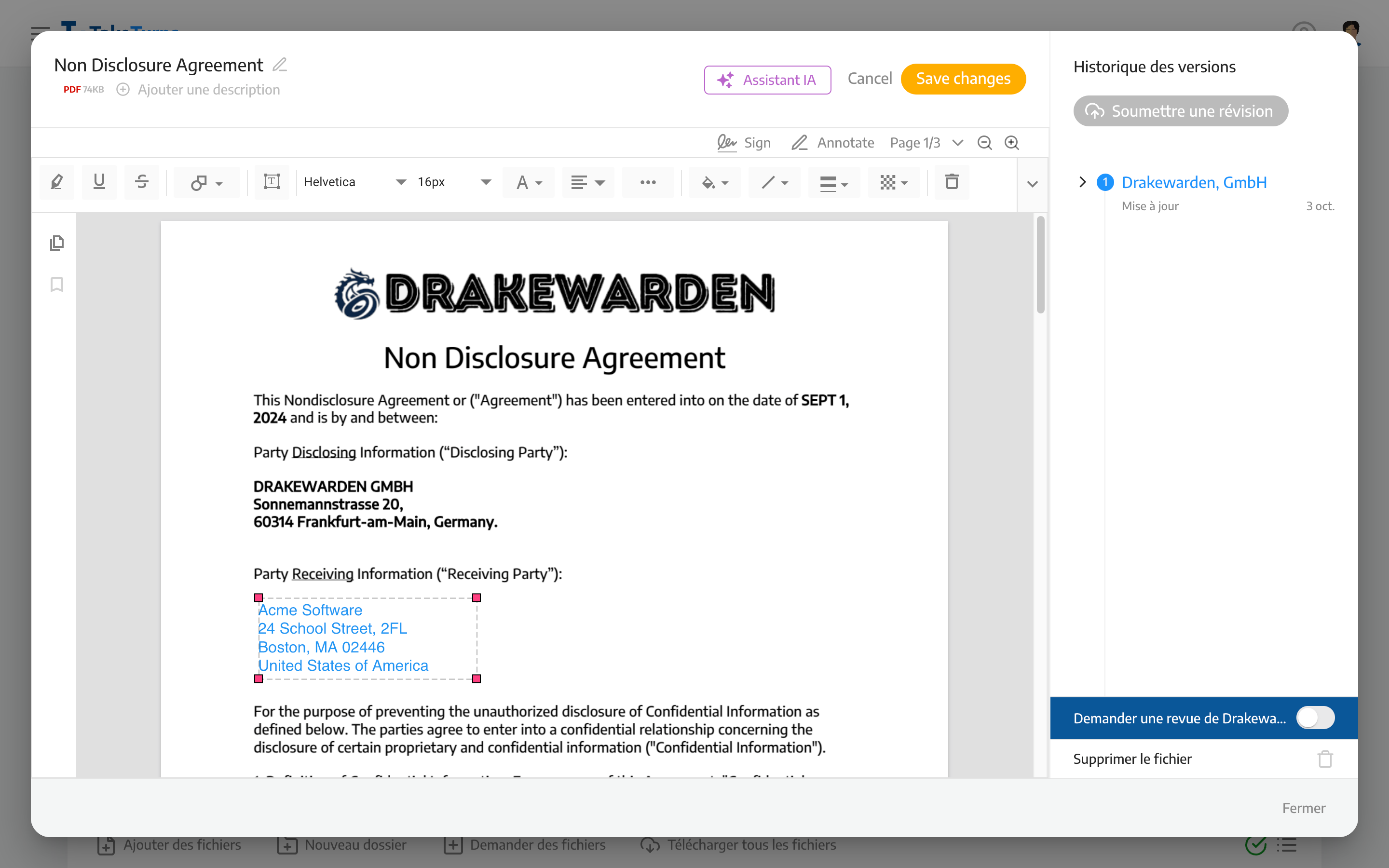
(Facultatif) Cliquez sur Signer pour ajouter une signature, apprenez-en plus sur la signature.
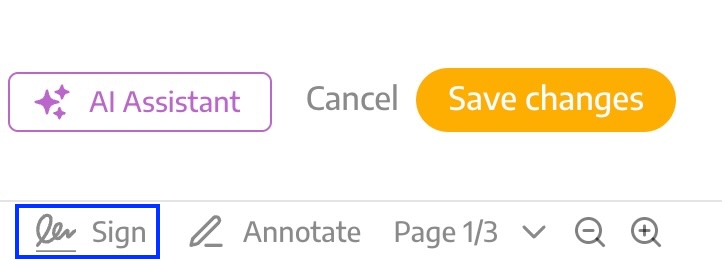
Cliquez sur Enregistrer les modifications pour enregistrer vos annotations. Cela créera une nouvelle révision du fichier. Cliquez sur Annuler pour revenir à la dernière version enregistrée.
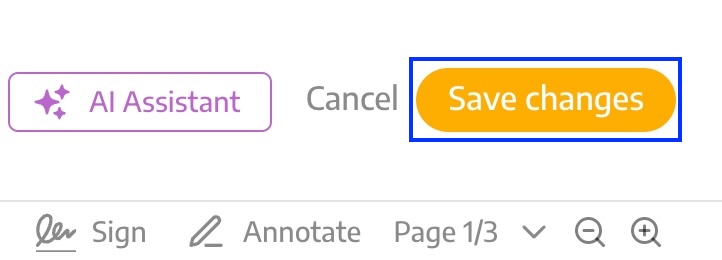
Après avoir enregistré les modifications, votre fichier annoté apparaîtra comme une nouvelle entrée dans l'historique des versions. Si vous devez recommencer, cliquez sur Supprimer pour supprimer cette révision.
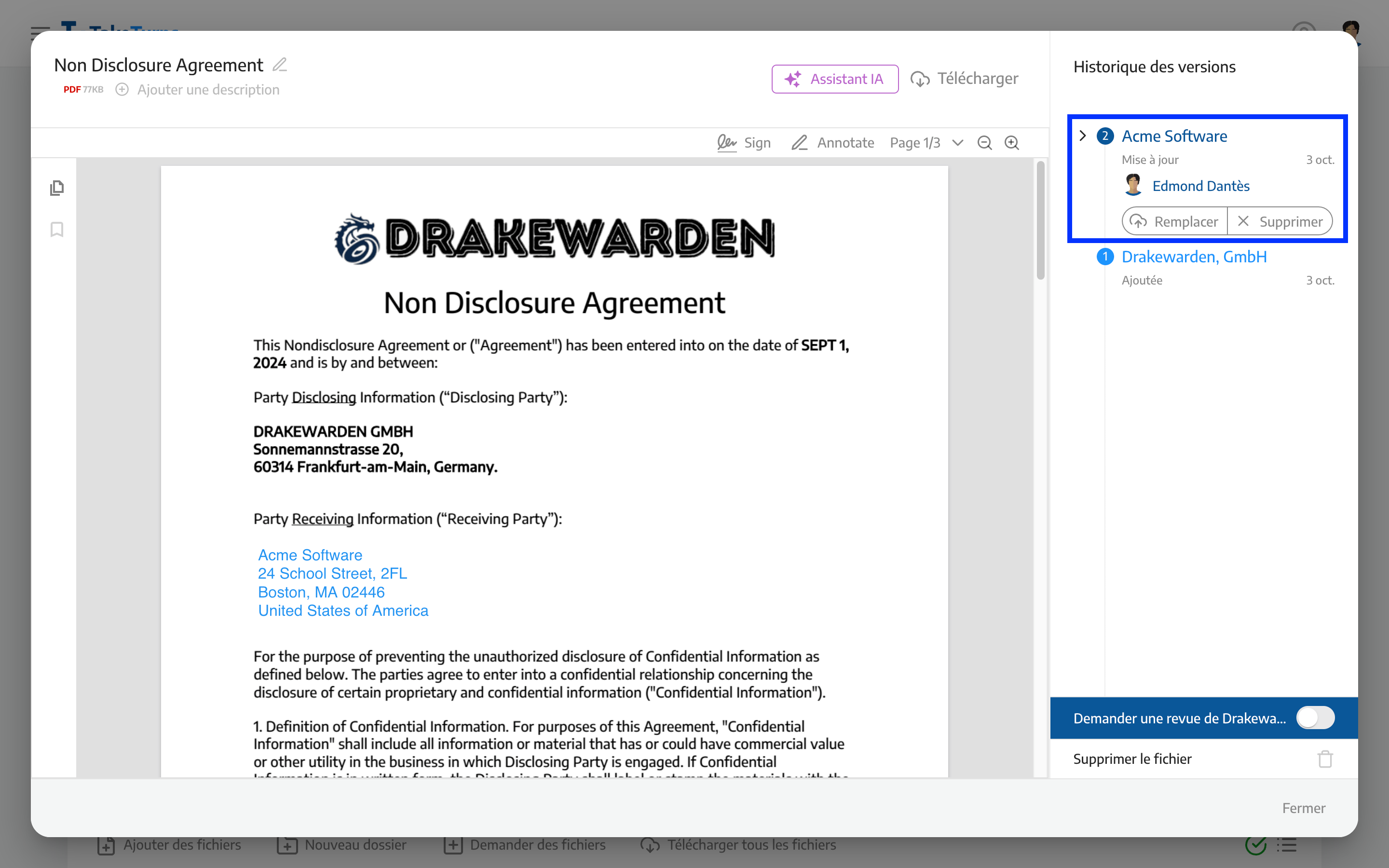
Cliquez sur Fermer pour revenir à l’écran Flow. Si vous êtes prêt à partager vos annotations avec l’autre partie, n’oubliez pas de cliquer sur Envoyer les modifications